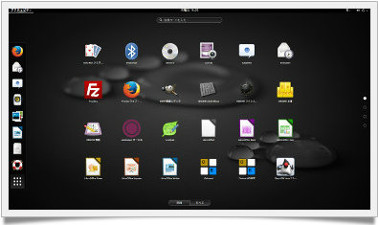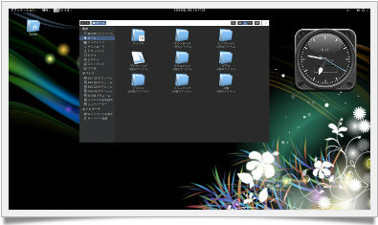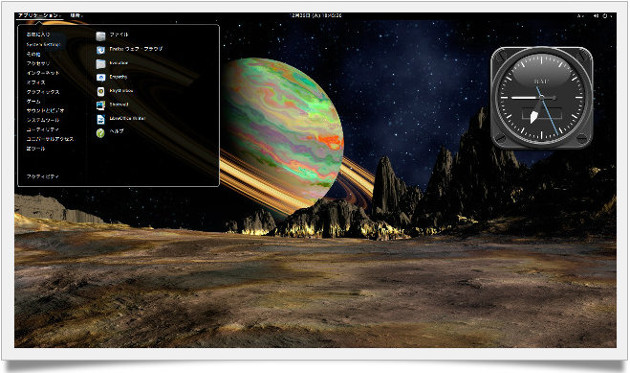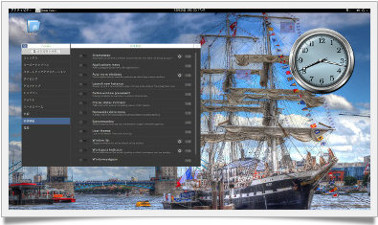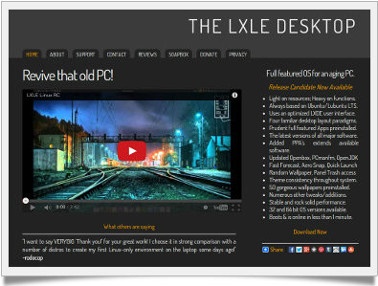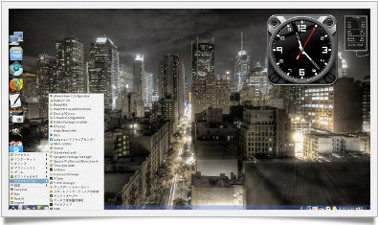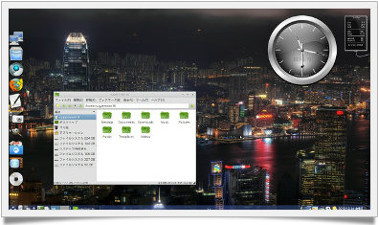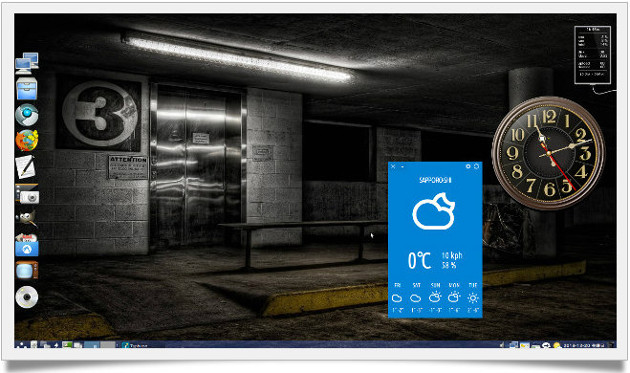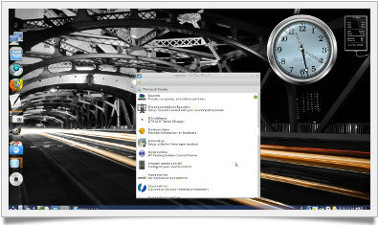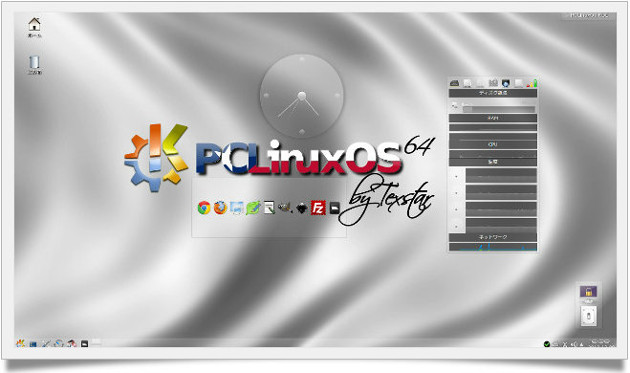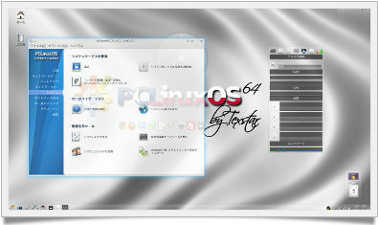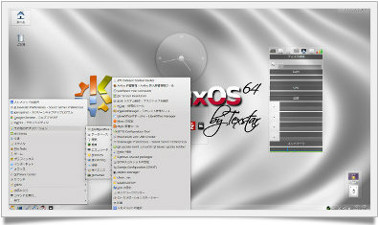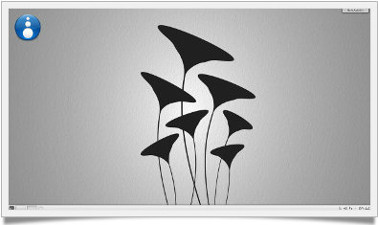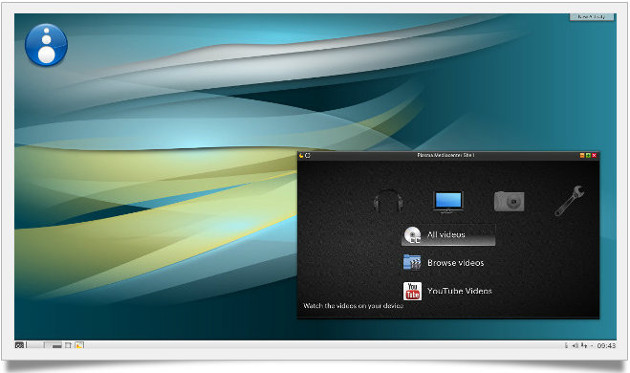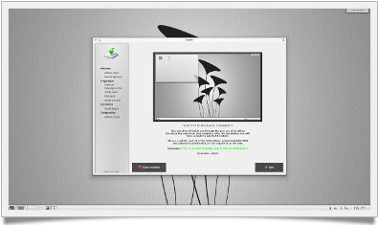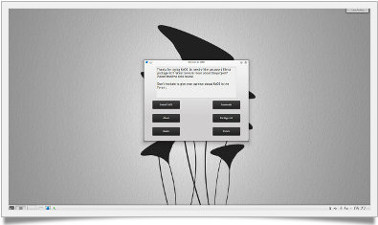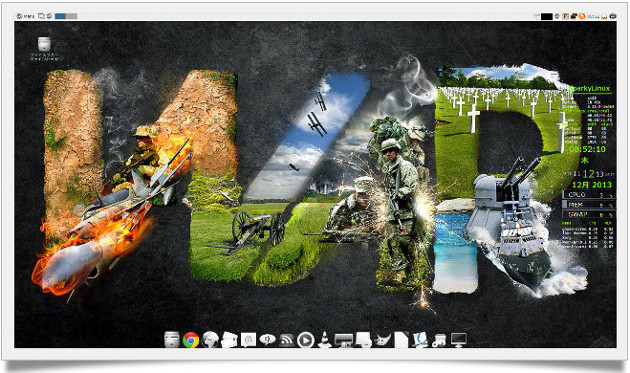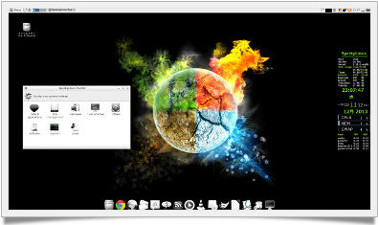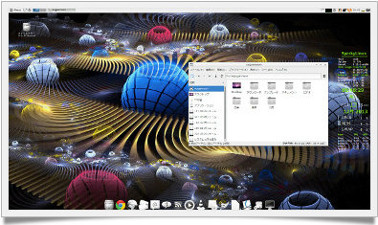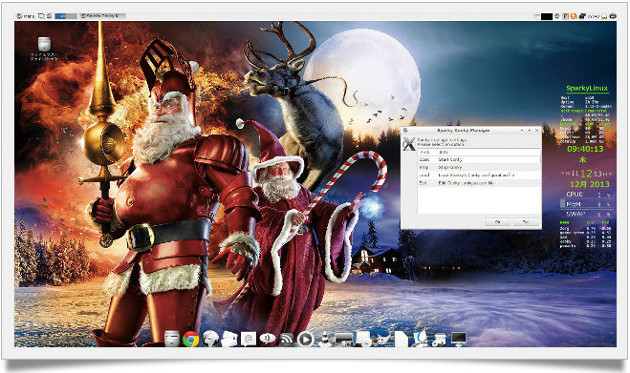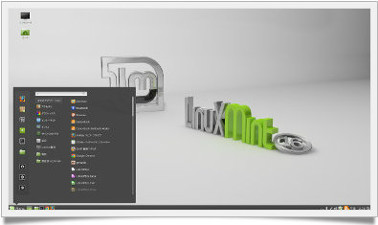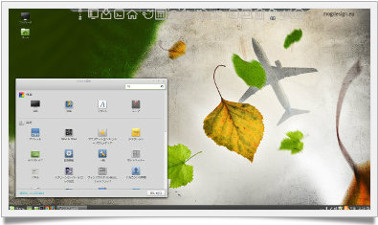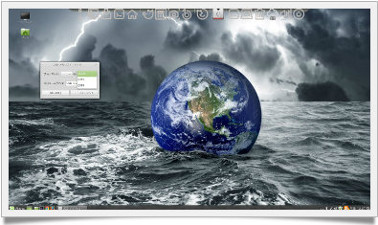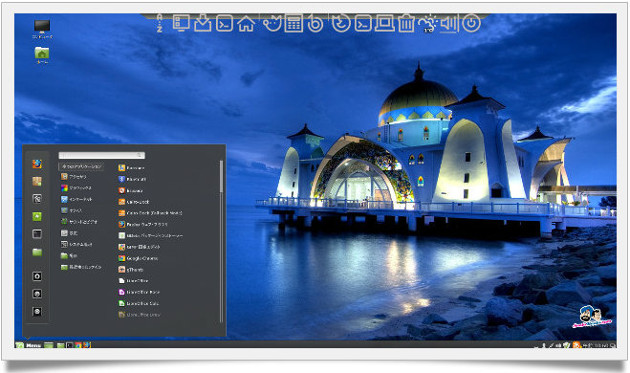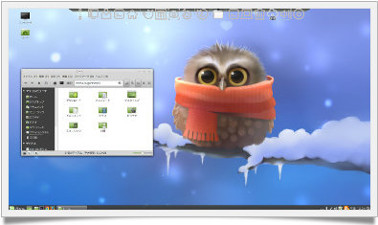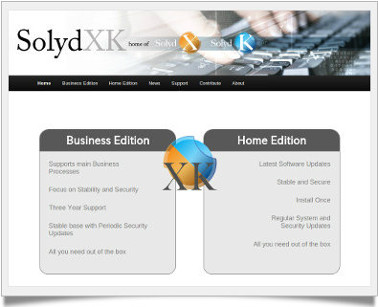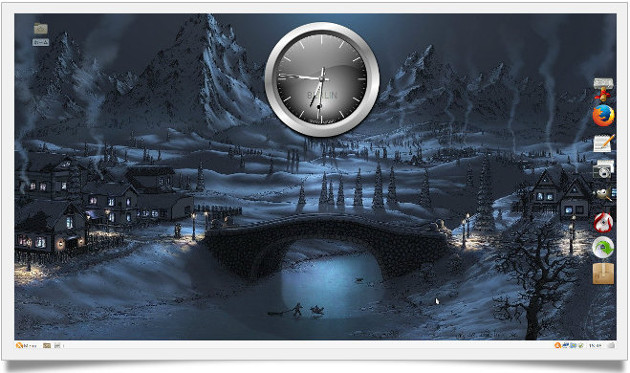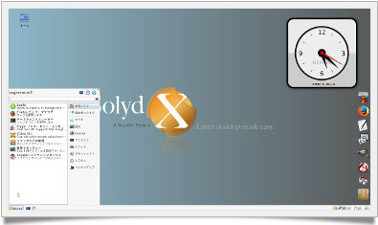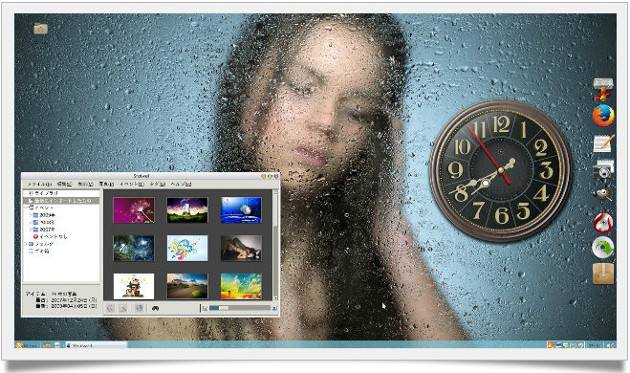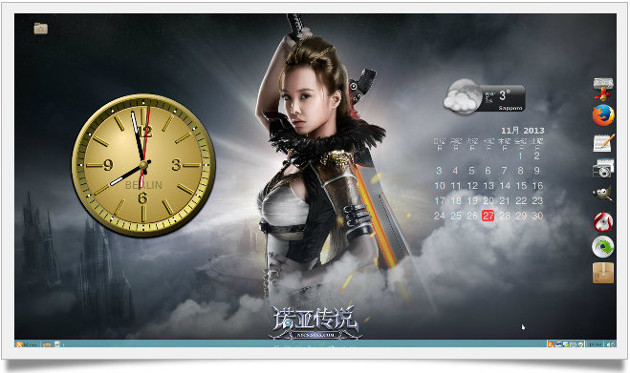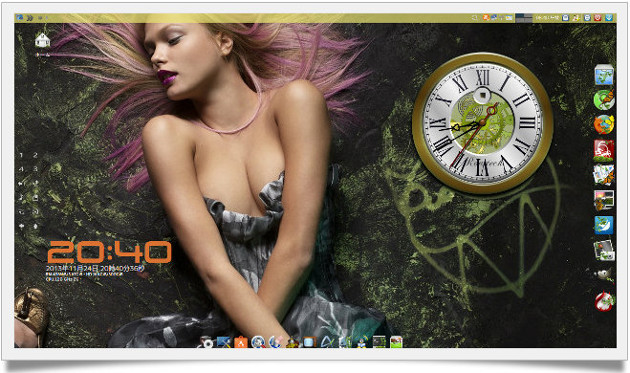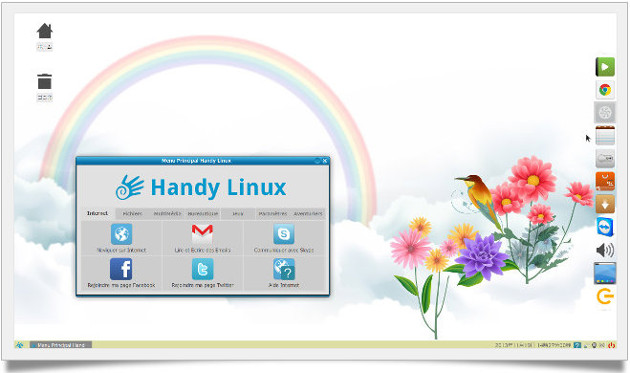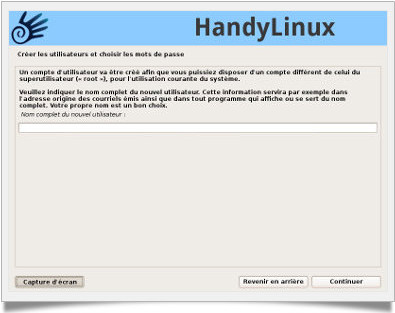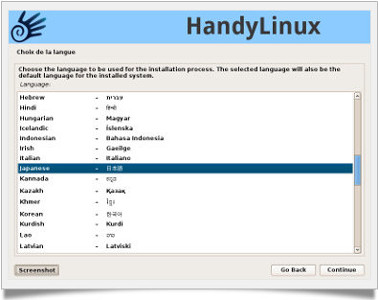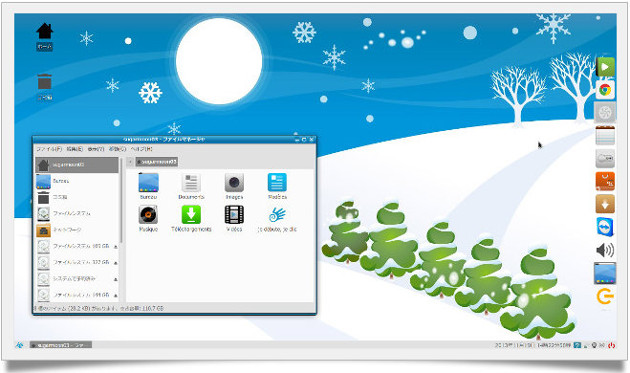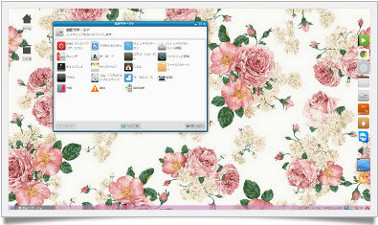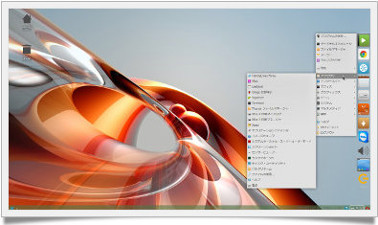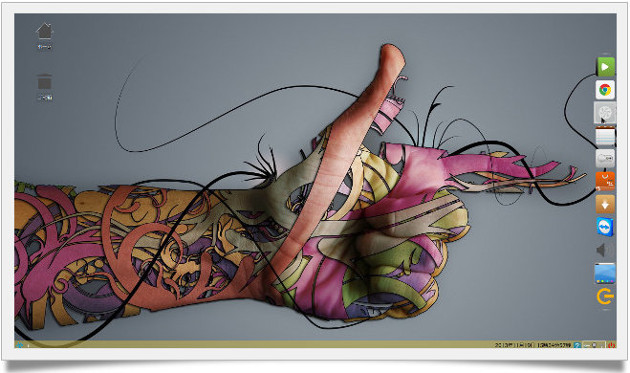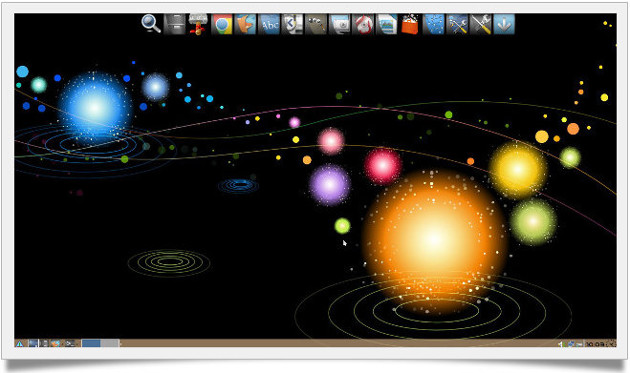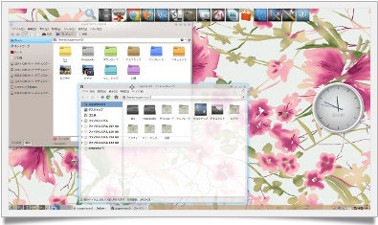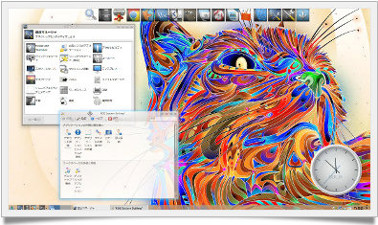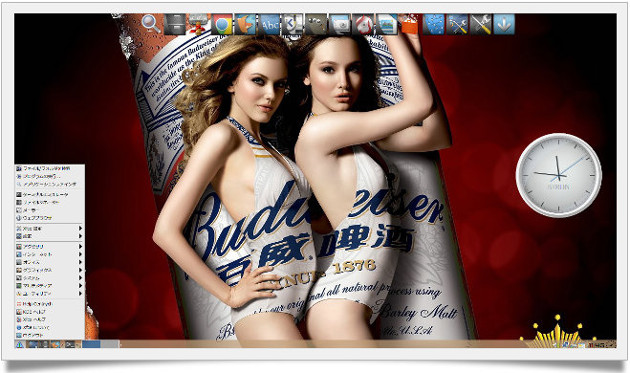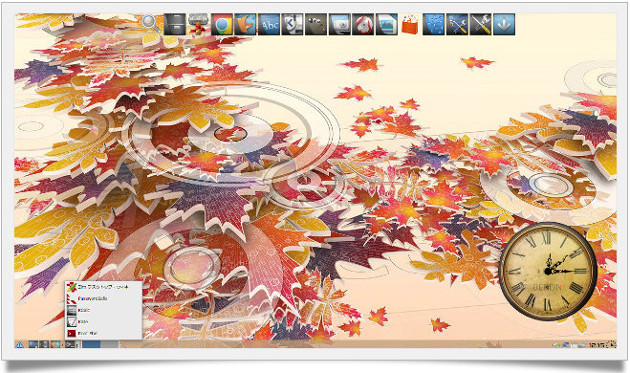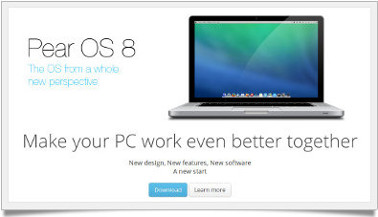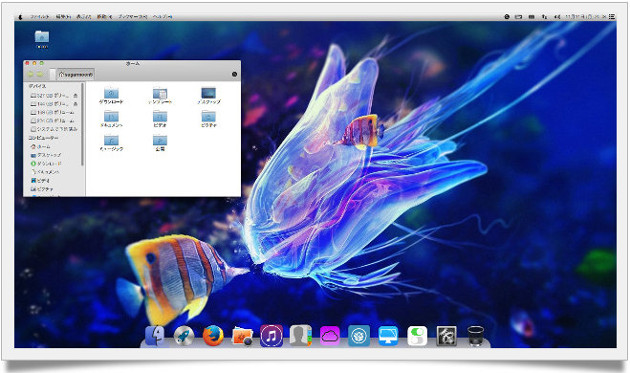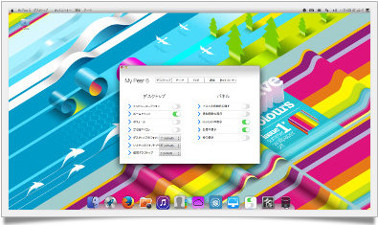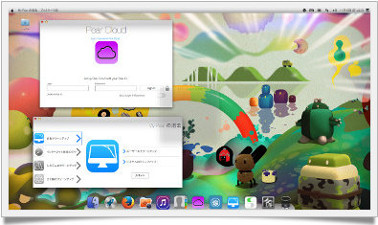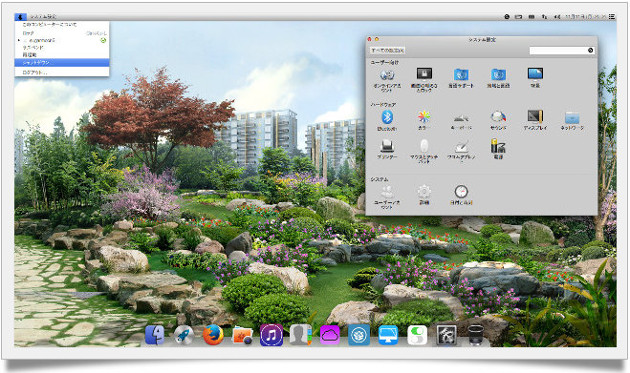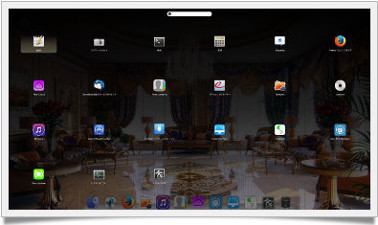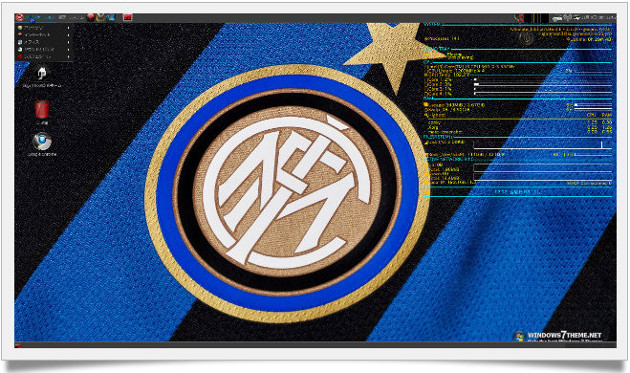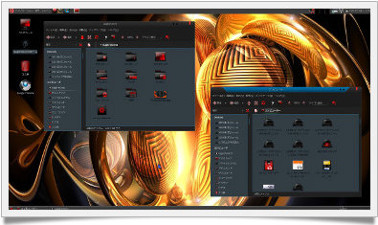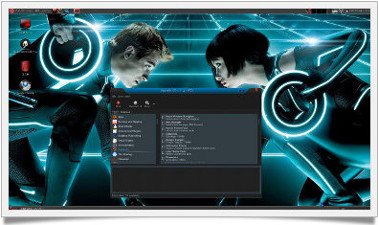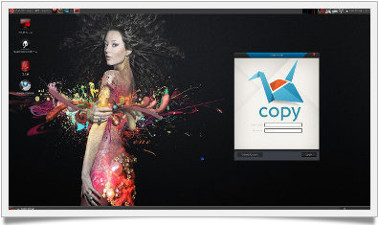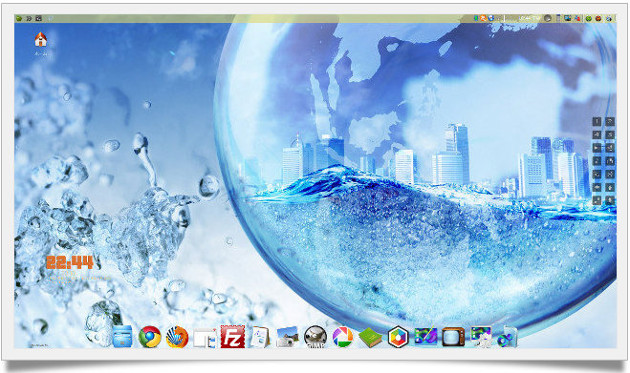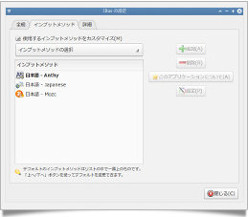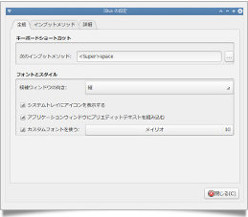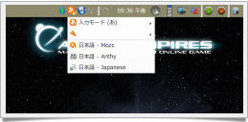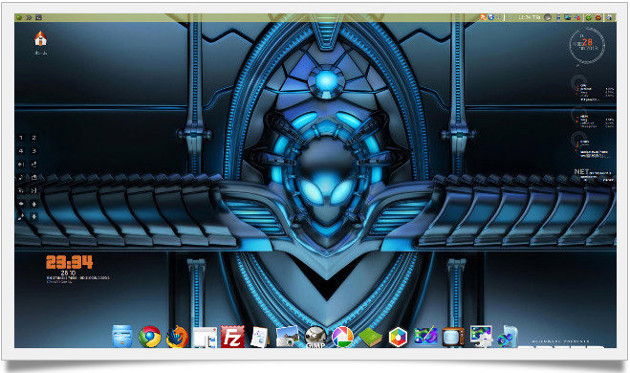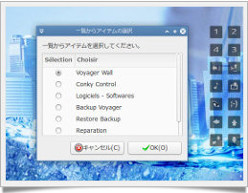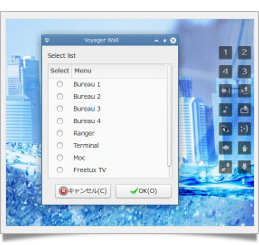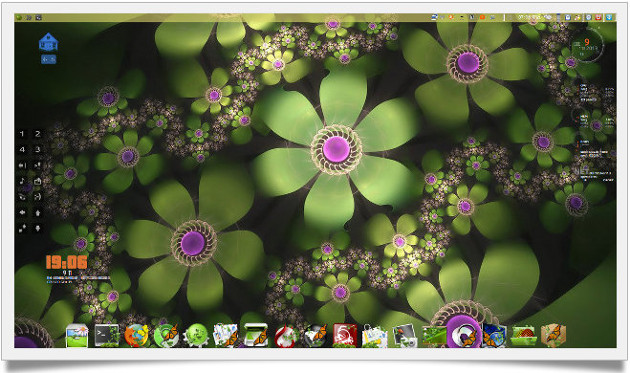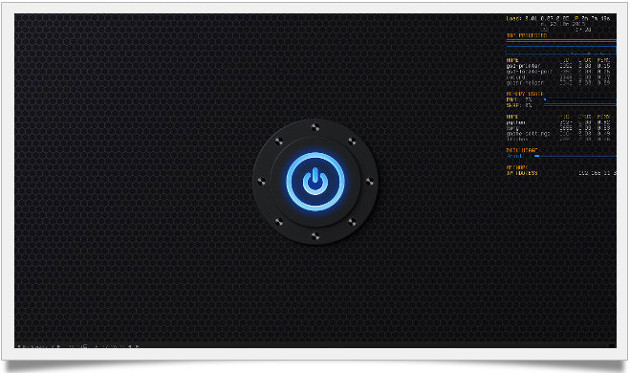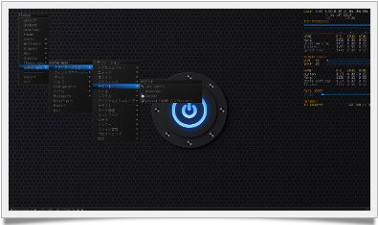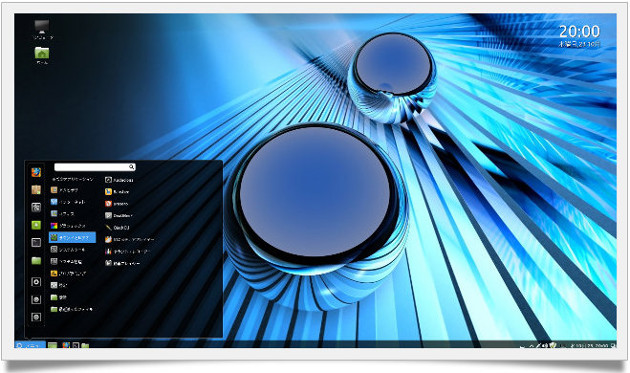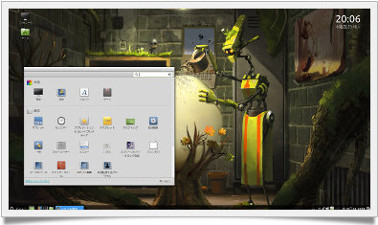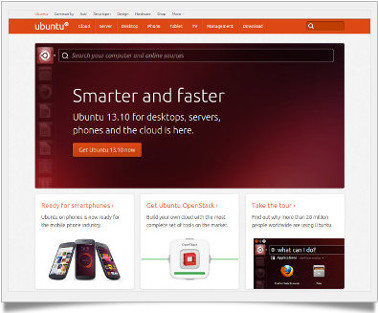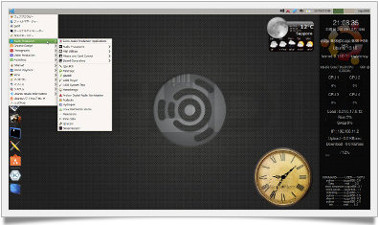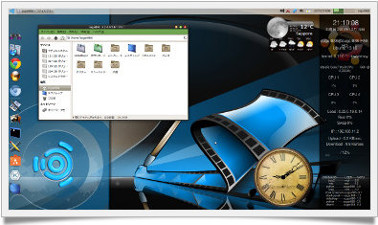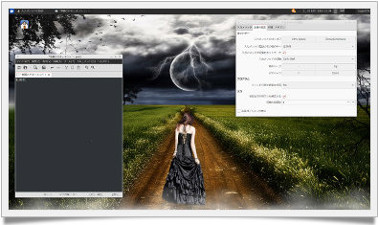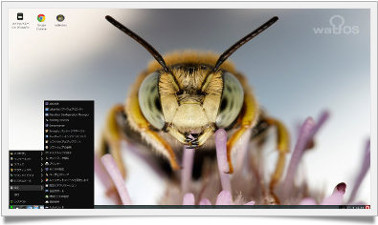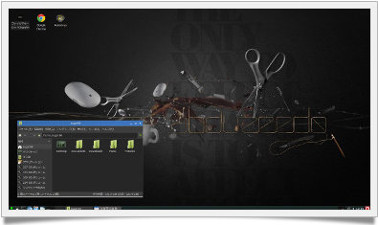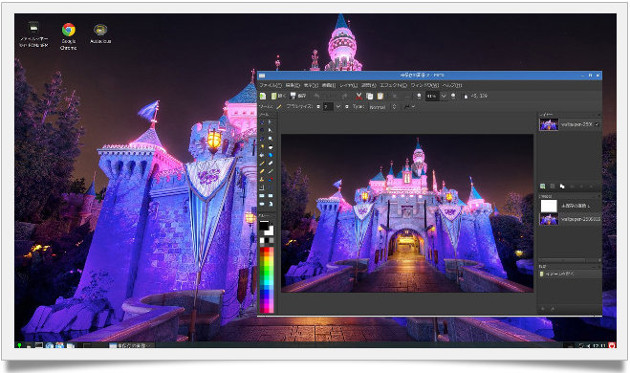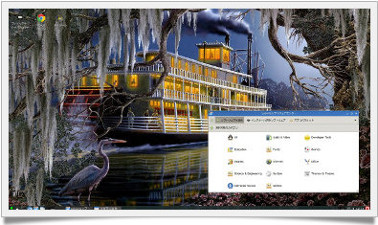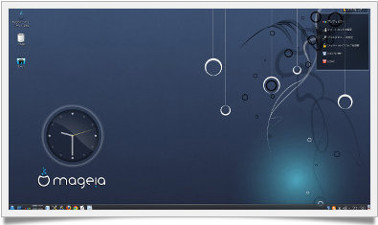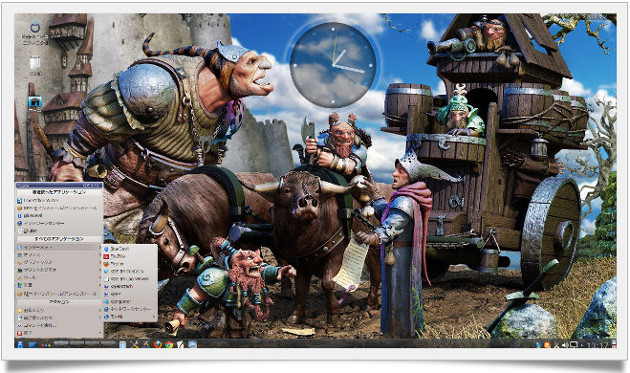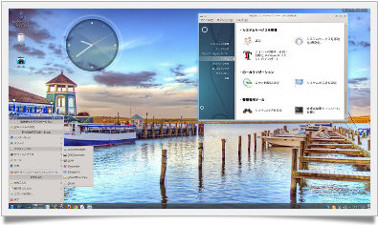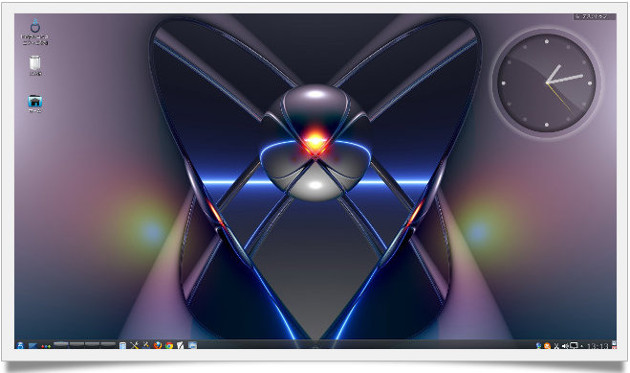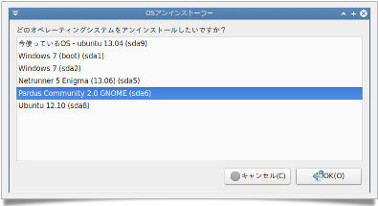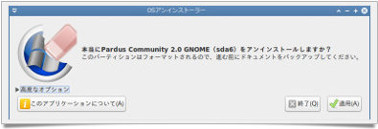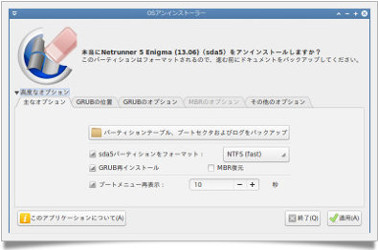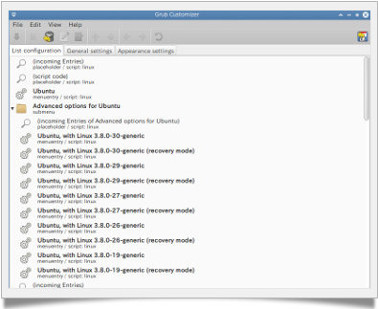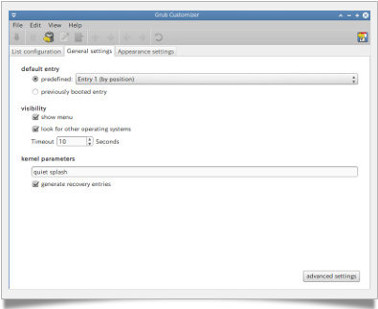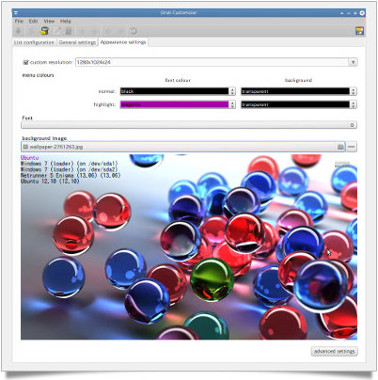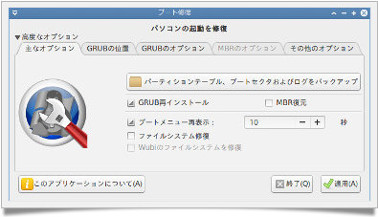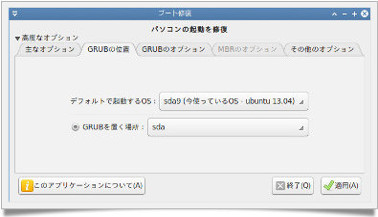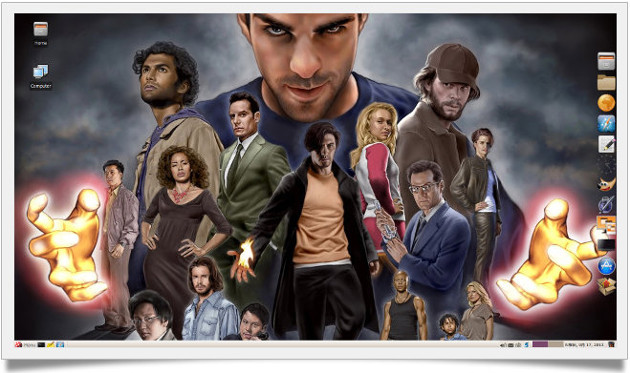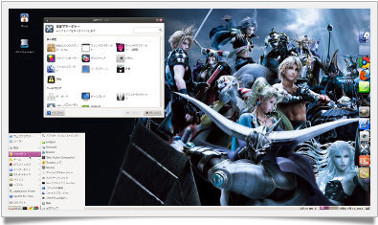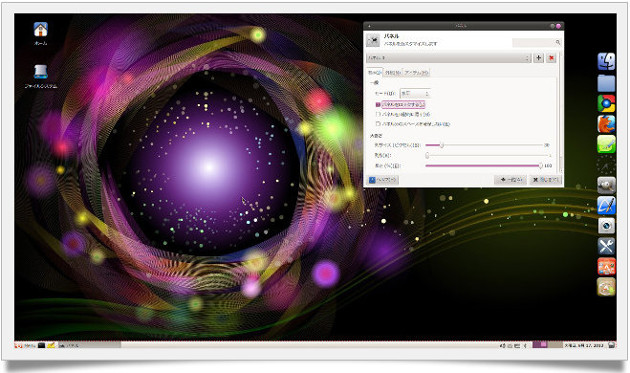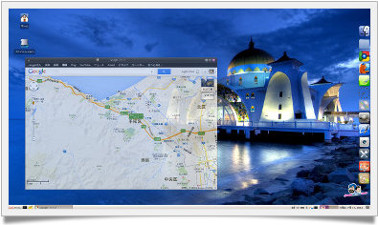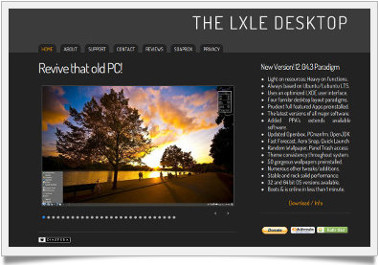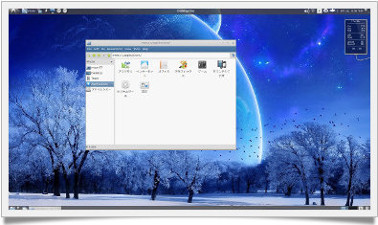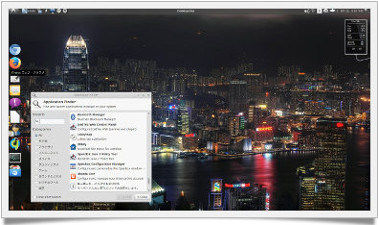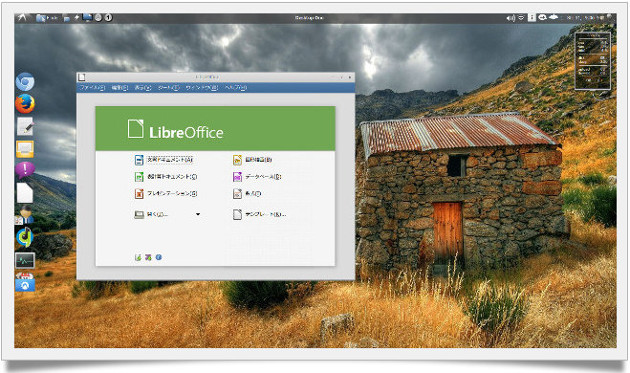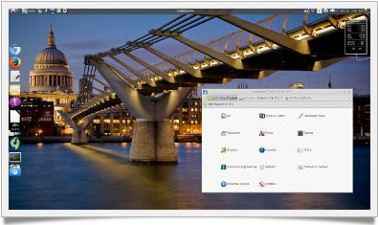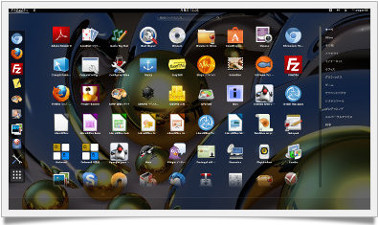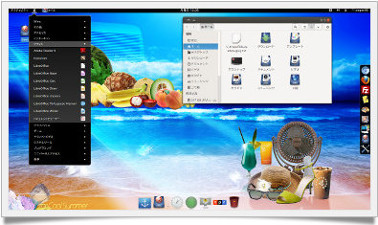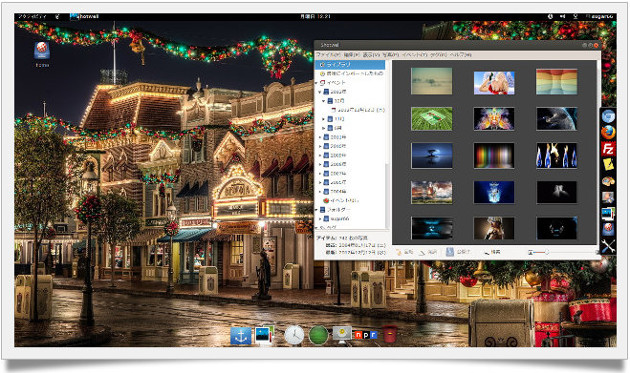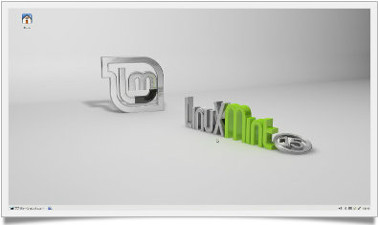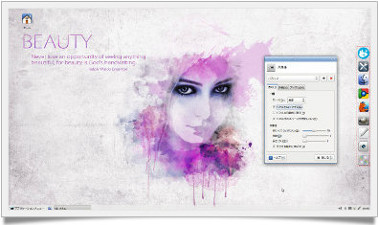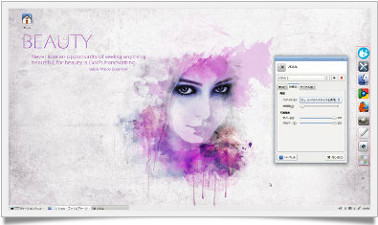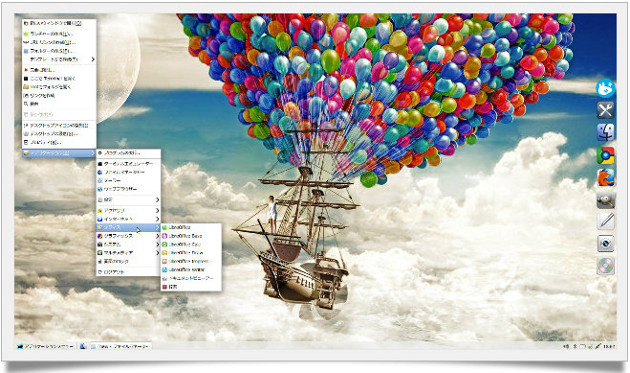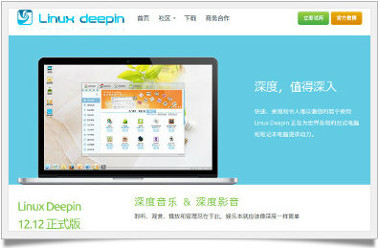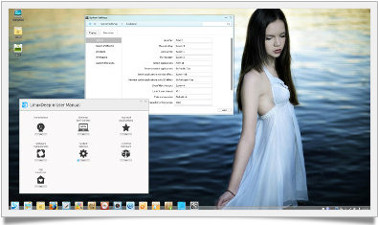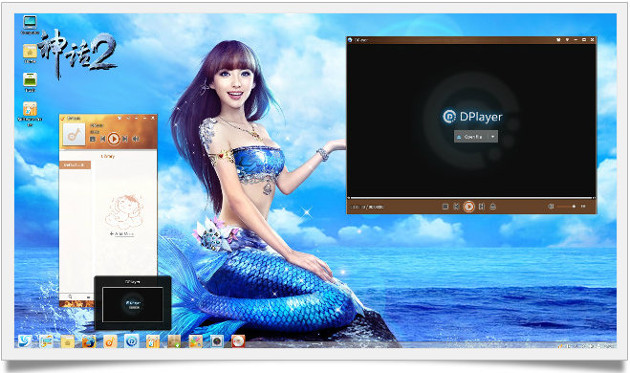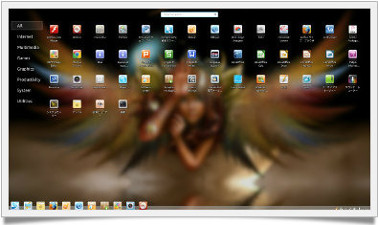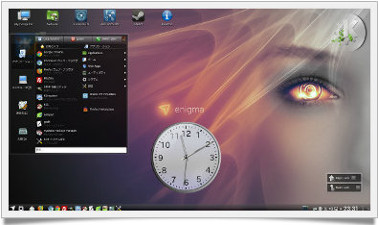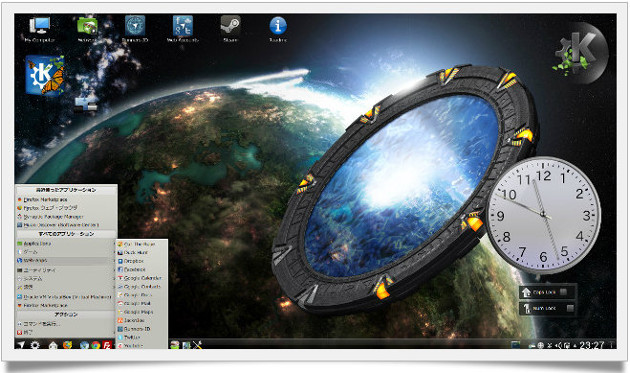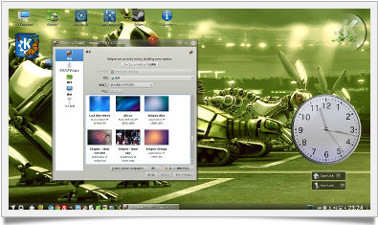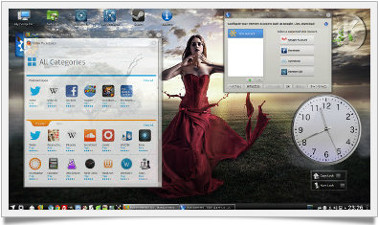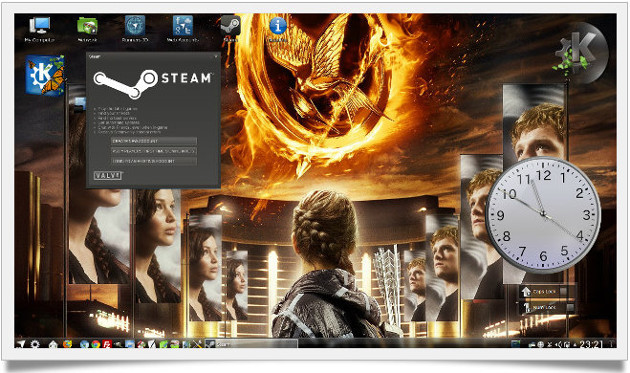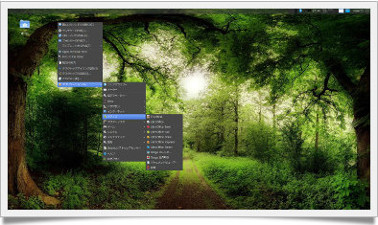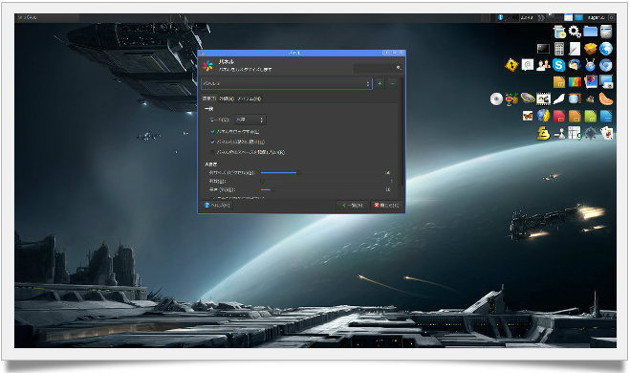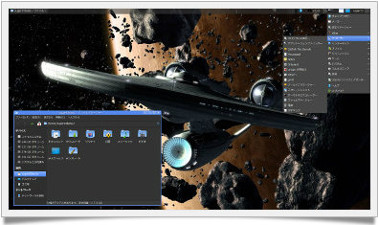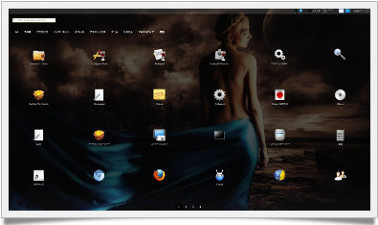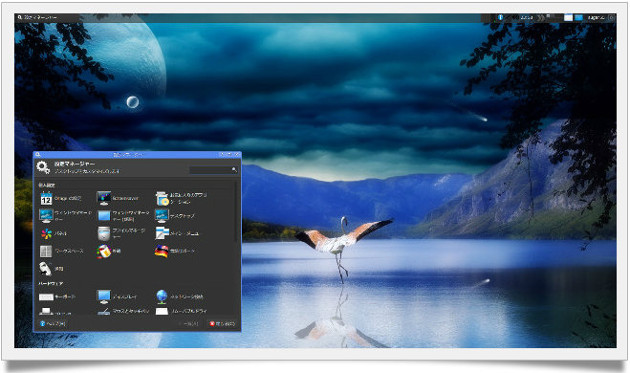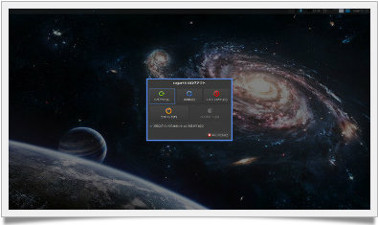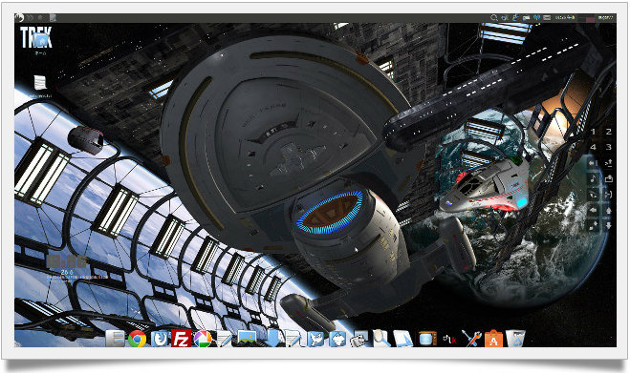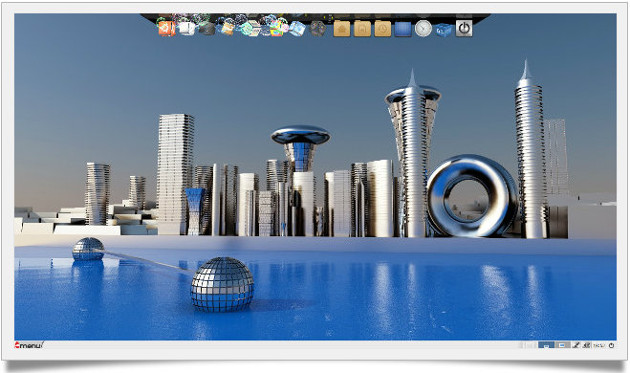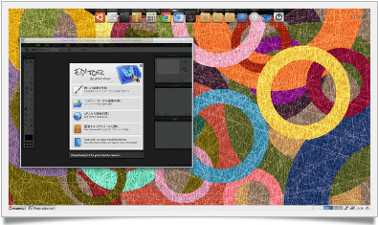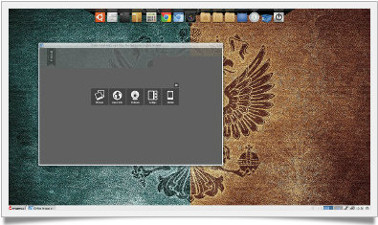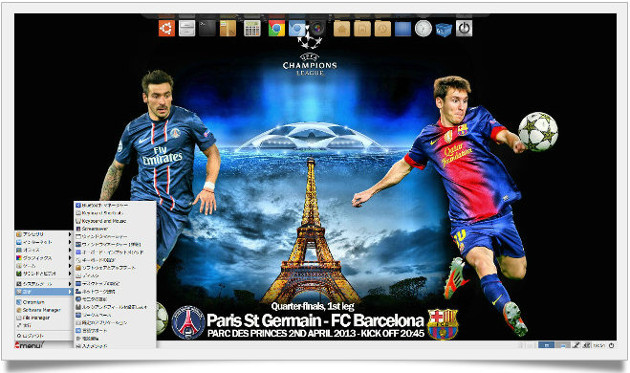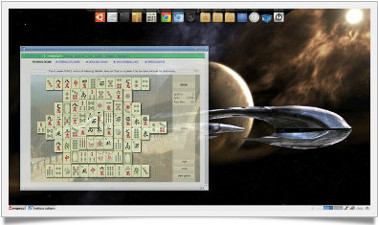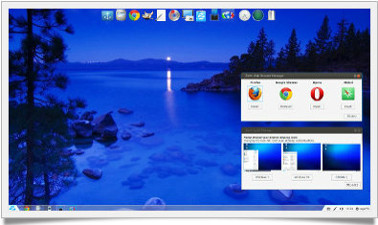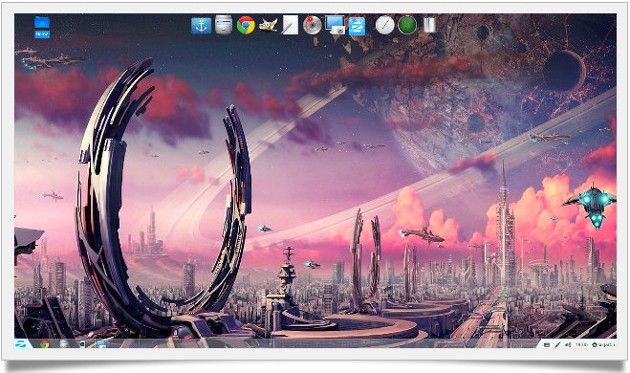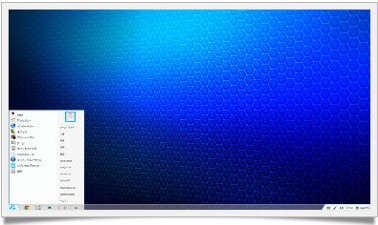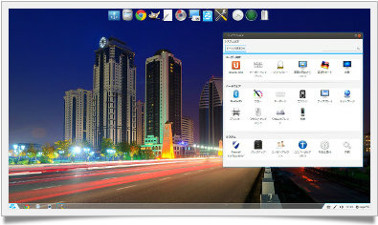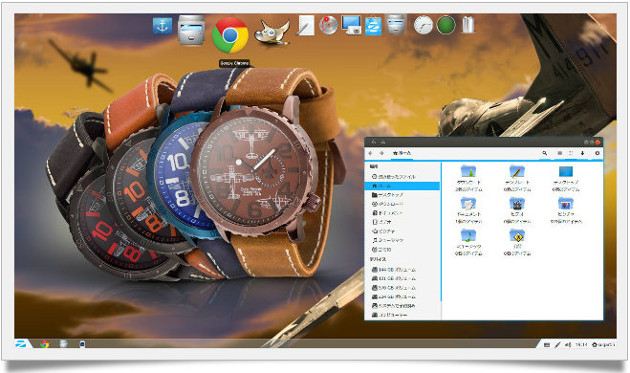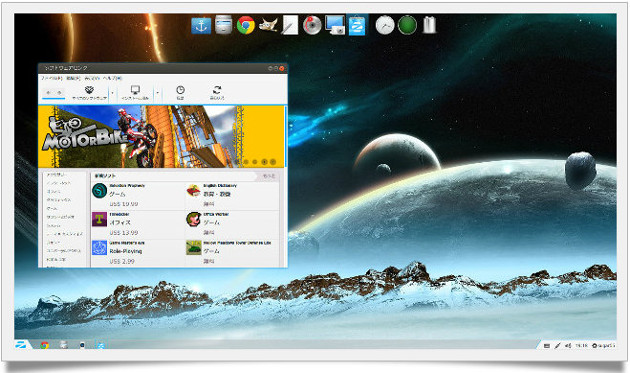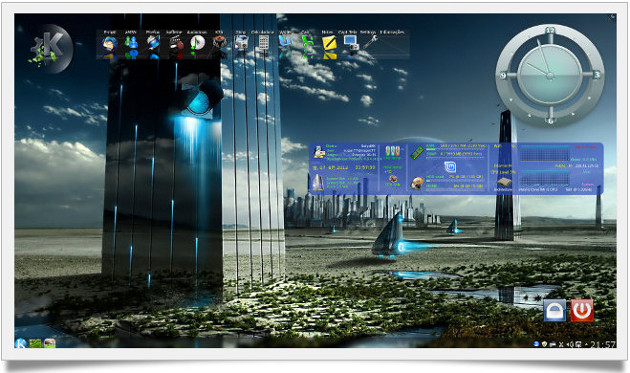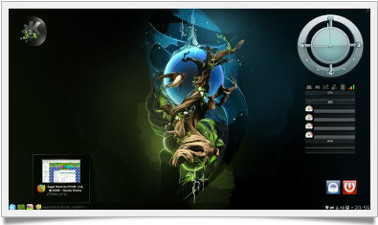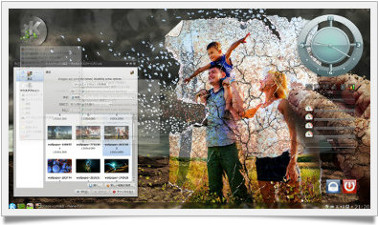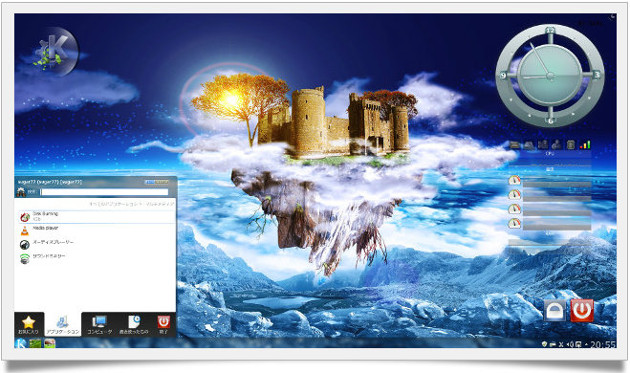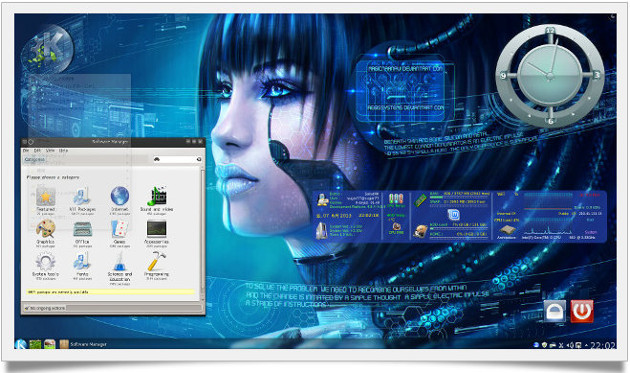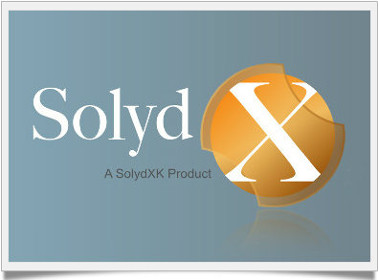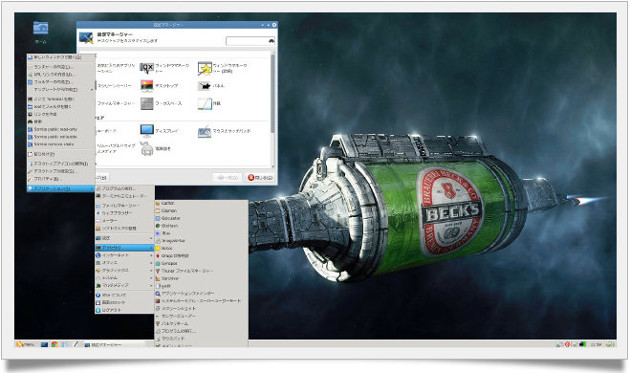自分だけのOS環境を自分の手で創る! これがPCの醍醐味、面白さ100倍!
Ubuntu13.10からのフォークバージョンのスウェーデン製ディストリビューション
一味違うUbuntu13.10ベースのディストリビューション
GNOME3.10環境で一風変わったログインスタイルを採用
「ExTiX 14」で、Ubuntu13.10に対応した最新安定版
今年の4月にも紹介したことのある、スウェーデン産のちょっと不思議なディストリビューションです。Ubuntu13.10ベースになって、さらに独自の改良を加えています。特長としてはかなり実験的な要素の強いディストリで、前回はかなり不安定でしたが今回は大分安定してきているようです。デスクトップ環境はGNOME3.10で、特徴的なのがログインのスタイルで、Ubuntu系とは全く違う作りになっています。 変わった感じの面白いディストリをお探しの方にはうってつけかも。 前回採用してかなり不具合が頻発していた、「Cairo-Dock」 は今回からは不採用のようです。ちょっとデスクトップ周りが寂しいので、「Cairo-Clock」をインストールしてみましたが動作に問題は無いようです。今回もDVDからのインストールです。 isoサイズは約1.5GBで、今回も64bit版を使用しています。まずDVDを起動して最初の画面でのブート選択ですが、F2から言語選択ができるようにはなってはいますが、実際には選択できません。サイトの説明では言語はデフォルトの英語で展開して下さいとのこと。ブート選択画面は上から「ExTiX-Persistence(USB)、次が「ExTiX-Copy to RAM」、そして「Install ExTiX」となっています。なお、 ブート設定画面は一度キーボードの「Esc」ボタンを押さないと選択できません。
それでは、ちょっと癖のあるインストールについて書いておきます。まずは最初に言語設定の画面が表示されますので、日本語を選択すると即日本語表示に変わります。その後はいつものようにパーティション設定、キーボードの設定と進みファイルコピーからインストールという流れです。いつもと違うのはユーザー登録とかパスワードの設定は有りません。ディスクを取り除いて再起動後のログインは、 ID、 パスワードとも「live」です。DVDのLive起動も含めて「live」でログインの場合のデスクトップ環境はGNOMEクラシックになります。起動後の言語表記は、設定したにも関わらず英語になっています。 取り敢えずはログインユーザー「live」 起動の環境を日本語化しておきます。なおこの作業は、この後新たにユーザー登録をする事になりますが、その際にログインユーザー「live」を使わないのであれば省略しても構いません。
●日本語化
上のパネルのApplicationから…
System Settings→Language→
Japaneseを選択。
Formats→Japanを選択
Input Sources→(+)→
Japanese(Anthy) か Jpaneseを選択。再ログインすると日本語化されます。実はインストール時点で日本語環境はすでにインストールされていますが、表示されていないだけのようです。ある程度の日本語フォントと日本語エンジン (anthy)やIbusなども入っていますが、 Mozcは入っていませんのでSynaptic パッケージマネージャから導入します。この時点ではMozcが入っていませんので、Input Sourcesの選択画面にJapanese(Mozc) の選択肢は有りません。Synapticパッケージマネージャからの導入後に再度設定することになります。
ユーザー登録は「ユーザー」から設定します。まずは、管理者権限(root)でロックを解除して、 (+)ボタンからユーザーとパスワードを設定してロックします。この時、liveユーザーが必要なければ、削除しても構いません。また管理者権限 (root) でもログイン出来ます。ログイン画面、 「Not Listed?」をクリックしてパスワードrootを入力します。
各種設定は「System Setting」から行いますが、外観やフォントやデスクトップまたは拡張機能などの各種の設定は、 「Tweak Tool」から行います。 Ibusについては上のパネルに表示されますが、感じとしては Ibus1.5 だとは思いますが表示が簡略化されています。しかも、半角英数状態か漢字変換状態かを確認することができるようになっています。まだ詳しくは確認していませんが、今までの Ibus1.5では初めての表記方法です。
このディストリについてはまだ詳しくは説明できませんが、通常のUbuntu系とはひと味違う操作感ですので、色々と楽しめるのではないかと思います。少なくても前回のバージョンよりも安定していることは確かです。また何かあれば追記していきます。今回の記事が2013年最後の記事になると思います。良いお年をお迎えください。
実用性の高いオシャレな軽量LXDEディスクトップ環境をお探しの方に最適
Lubuntu12.04.3ベースで軽量LXDEデスクトップ環境
安定感抜群な軽量のロングサポートバージョンが魅力
豊富なアプリを搭載!「LXLE 12.04.4」のRCバージョン試用
※2014.2.9に安定版がリリースされていますので、ダウンロードリンクは安定版に変更。
※収録されている高品質な壁紙の一覧はこちら☞から。ダウンロードもできます。
先日、「LXLE 12.04.4」のRCバージョンがリリースされていましたので試してみることにしました。安定版は今年度中にはリリースされるのではないかと思います。さて「LXLE 12.04.4」は、ロングサポートバージョン14.04リリース前の、 最後のアップグレードバージョンかと思います。 とはいえ、 12.04 は2017年までのサポートですので今後もサポートは続きます。 isoサイズは1.2GBで、ソフトも申し分のないラインナップです。前回あった「デスクトップ レイアウト パラダイム」からのインターフェイスの選択は採用されていないようです。まぁ、 どちらかというと有っても無くても良い機能でしたが。なお、 前回は 32bit版を使用したと思いますが、今回は64bit版を使用しています。前にも書きましたが、 日本語化に若干の問題があり完全に日本語化はされませんが、それほど戸惑うことは無いレベルだと思います。 50枚もある質の高い壁紙のプリインストールは、 今回も健在です。 ただ、前回は起動時にランダムに変更されましたが、今回は起動時には変更されません。管理人的にもこのほうが良いと思います。
壁紙は、下のパネルにある壁紙チェンジャーから自由にワンタッチで変更できます。壁紙は、ユーザーホームフォルダの、「Picture」フォルダの中にある 「Wallpaper」フォルダに格納されています。容易に好きな壁紙に変更して使うこともできます。今回も左に新しいパネルを作っていますが、透過させることでランチャー的に使用出来ます。なお新しいパネルにアイテムを追加する方法について一言書いておきます。 下のパネルの右クリックメニューから新規パネルを作成します。 パネルの設定のジオメトリから位置やサイズ等を設定し、外観から無地の色を選択してから右の色の選択ボタンをクリックし、不透明度の設定をします。次にパネルアプレットから追加をクリックして、アプリケーション・ランチャーを追加。編集をクリックして右に表示されるメニューから好きなアプリを選んで追加します。
下のパネルにある、 Weather アイコンは、右クリックから地域を設定します。例えば札幌の設定なら 「sapporo, japan」で検索すると簡単に読み込んでくれます。それと今回もアナログ時計を設置していますが、「Scrrenlet」と「Cairo-Clock」について若干訂正したいと思います。どちらのアナログ時計のテーマも基本的には同一のものです。「Scrrenlet」には時計だけでなくいろいろなアプレットを使えますが、 「Cairo-Clock」 はその名の通り時計のみのアプレットです。 ただ「Scrrenlet」はディストリによっては動作が重く上手く動かなかったり、 不具合があったりしますし、 時計以外ではあまり目ぼしいアプレットもありませんので、時計だけを設置したい場合は「Cairo-Clock」の方が軽くて動作も安定していると思います。
各種テーマは、「Scrrenlet」の場合は「Get Clock Skins」から、 簡単に導入することが出来ましたが、 「Cairo-Clock」には、そんな便利なリンクをは付いていませんので、「Cairo-Clock Themes」導入です。 「Cairo-Clock」の場合、ダウンロードしたファイルを解凍してそのまま、 usr/share/cairo-doc/themes の中に放り込みます。「Scrrenlet」の場合には、同じようにそのままusr/share/screenlets/screenlets-pack-basic/Clock/themes の中に放り込みます。 再ログインして有効になります。 なおシステムフォルダは管理者権限(root)で開いてください。
今回使用しているRC版が、そのまま安定版になるかどうかは不透明ですが、 まぁほぼ間違いなくこのまま移行するとは思います。さすがに 64bit版だと動作も軽い感じがします。前回もそうでしたが安定感は、ピカイチかもしれません。前回あった管理人的に言えば余計な動作がなくなった分、かなり使いやすくなったような気がします。インストールに関して書いておきますが、ライブ起動では英語表記ですので、そのままインストールすると英語表記のままのインストーラーになります。英語表記に強い方や慣れた方は良いのですが、どうしても日本語表記のインストーラーにしたい方は、 もっと手っ取り早い方法として、 ライブ起動の時にホームフォルダから隠しファイルを表示させ、 「.fonts」を作成してその中に何でも良いですから日本語フォントをドラッグしておいてください。デュアルブートしている方は簡単ですが、そうでない方はUSBメモリ等などから入れます。 こうすることで、 日本語のインストーラーでインストールできます。インストール後はメニューから設定→言語サポートで、「言語のインストールと削除…」からJapaneseを選択しますと日本語環境がインストールされます。その後、「メニューとウィンドウの言語」から、 Japaneseを一番上に移動させて終了です。再起動後には日本語表記になります。キーボード入力に使うIMシステムは、「ibus」を選択します。なお入力エンジンは「anthy」がインストールされていますが、ibus-mozcはパッケージマネージャからインストールしてください。ibusのバージョンは、1.5ではなく古いタイプの1.4.1 ですので以前と同じ使い心地です。デフォルトブラウザは Firefox ですが、Chromium はパッケージマネージャから導入できます。
KDEデスクトップ環境で新旧2つのディストリビューションのご紹介
洗練されたデザイン、 KDE環境の新旧2つのディストリ
Mandriva系で最も人気のある「PCLinuxOS」の最新版と
Arch系の「Chakra」から派生した斬新なニューディストリ
「PCLinuxOS 2013.12」とニューリリース「KaOS」
「PCLinuxOS 2013.12」いつも紹介しようとしてその度に挫折していたディストリビューションの一つがこの「PCLinuxOS」で、 いつも解りづらいインストーラーで最初につまづき、動作もいまいち不安定で、しかも日本語環境の構築がかなり面倒くさいのです。それなのに、何故人気があるのだろうといつも考えてしまいます。今回は12月7日にリリースされた最新版を試用してみました。isoサイズは、約1.5GBで64bit KDEバージョンですが、相変わらずオシャレなデスクトップ画面が目を引きます。「PCLinuxOS」の詳しい解説などは、ネットで検索するとかなり出てきますが、 詳しい日本語化情報については「Operation Normal ?」さんや、インストール情報については「パソコンユーザのつぶやき」さんなどがいいかもしれません。 今回も3度ほどインストールをしてみましたが、その度に固まったりして、すんなりとは起動してくれませんでした。ハードディスクに問題があるのかと心配になり、ついでに不良セクタのチェックもしましたが問題なし。ということで、現在は何とか正常に起動しています。
取り敢えず、インストール後の設定について、簡単に触れておくことにします。
◆SynapticパッケージマネージャReload → All.Upgrades → Mark → Applyで、システムのアップグレードを行って下さい。
◆次にメニューから
●More Applications→
●Configuration→
●Localization Manager
の起動後日本語の設定をします。
ここまでの設定画面はすべて英語ですが、その通り進めば問題は無いかと思います。詳しくは「パソコンユーザのつぶやき」さんを見ると画像入で解説しています。これでほぼすべての日本語環境がインストールされます。かなり時間はかかりますが、終わったら再起動になります。再起動後は問題なく日本語になっていると思います。 Firefox日本語化やLibreOffice日本語化は、これも独自に行います。LibreOfficeはメニューから、「LibreOfficeマネージャ」 を起動して設定します。Firefoxは「Synapticパッケージマネージャ」 から「firefox-ja」をインストールして、アドオンから日本語のランゲージパックを有効にします。なお、「Synaptic パッケージマネージャ」 などはすべてRoot権限ですので、設定したRoot パスワードで入ります。各種設定後に通常はログアウトして再度ログインしますが、この場合はかなりの確率で固まる場合が有ります。できれば再起動するほうが無難です。
日本語入力については、 「Localization Manager」 から日本語化した場合、初期設定はSCIM-anthyになるようです。 uimとuim-mozcについても起動を確認しています。 fcitxとfcitx-mozcも起動できるようです。今回は3度目の正直で無事にインストール出来ました。イマイチ立ち上がりは不安定な感じですが何とかなりそうです。しばらく使ってみることにします。
●追記【PCLnuxOSが固まって動かなくなる現象について】2013.12.17
PCLnuxOSが固まって動かなくなる現象について事後報告します。その後、 やはり固まってしまいましたので、やむなく再度インストールし直しています。「Operation Normal ?」さんのサイトに、「scim-mozc が原因でデスクトップが固まるという話」 ということで掲載されていますが、今回の症状は、scim-anthyで起こっています。「Localization Manager」で日本語化すると、デフォルトではscim-anthyに設定されています。全体設定ではデフォルトで、 「全てのアプリケーションで同一入力メソッドを使用」にチェックが入っています。この状態では管理人の場合100%固まってしまいます。最初のうちは問題なく動いていますが、ある時から突然何の前触れもなく、 起動後アプリを起動しようとすると展開せずに固まってしまいビクともせずお手上げ状態になります。「Operation Normal ?」さんが書かれていることとの違いはscim-mozcが原因ではないのと、 「Localization Manager」での日本語化の全体設定では、すでに「全てのアプリケーションで同一入力メソッドを使用」にチェックが入っていることです。
なお気になっているのは、 「PCLnuxOSコントロールセンター」のシステム言語の設定ではデフォルトでは入力メゾットは「なし」になっています。 「Localization Manager」での日本語化する前は「IBus」です。今回の「PCLnuxOS 2013.12」バージョンでは全体設定だけの問題では無いような気がします。 「公式リポジトリでは、ibus-mozcとfcitx-mozcという2つのIM向けのmozcエンジンが提供されていますが、現状ではibus-1.5.4は正常に動作せず、ibus-mozcによる日本語入力を行えません。従ってmozcを使った日本語入力を行うには、必然的にfcitxを選択することになります。」と書かれていますが、uim-mozcも提供されています。fcitx-mozcを入れてみましたがうまく起動してくれませんし、 「PCLnuxOSコントロールセンター」のシステム言語の設定には fcitx の選択肢はありません。 scim も不安定のようですのでここでは避けたほうが無難のようです。ということで今回はuim-mozcにしてみました。全体設定はユーザーのみに有効にチェックを入れることにしました。今のところ、順調に作動していますが油断はできません。 一度固まってしまうと再インストールしか方法がないのでおっかなびっくりです。 色々と不思議な現象が頻発していますが、環境によって違っているのが不思議なところです。
●追記2【PCLnuxOSが固まって動かなくなる現象について】2013.12.19
「Localization Manager」とタスクバーにある 「Configure Your Conputer」ボタンから起動する 「PCLinuxOS コントロールセンター」 のシステム→システム言語の設定があり、 どうも重複したセッテイングになっているようですが、この辺りに問題があるのかもしれません。今回はどちらも入力メゾットを「uim」に設定してあります。
「KaOS」
ニューリリースで、KDEデスクトップ環境の新ディストリビューションです。「KaOS」カオスと呼ぶようですが、モノトーン系のオシャレなデスクトップです。実はこれを紹介しようか迷っていたんですが、なかなか捨てがたい魅力のあるディストリなので敢えて紹介することにしました。というのも日本語入力の構築がまだできないでいます。Arch系で、 「Chakra-project」 からの派生のようです。派生と言ってもベースという意味で、 Chakraを基本にしているわけではなく、独自に新しい発想での開発のようです。今までとはひと味も違うKDE を感じていただければと思います。isoサイズは約1.5GBで、動作もキビキビした感じです。どちらかというとopenSUSEに近いとは思いますが、 やはりそれとは違う不思議な魅力が有ります。デフォルトのブラウザは「QupZilla」というWebKitエンジンの軽量なウェブブラウザです。 オフィス系は「Calligra」で現在のところ日本語化パッケージはありません。64bit版のみでリポジトリがまだ限定的でだと思います。
左の画像がインストーラーの画面ですが、とても分かりやすいインストーラーで優れものです。起動後はF2で言語設定で日本語にするとインストール後は日本語化されています。なおインストーラーは英語のままですが、とても分かりやすいので迷うことは無いと思います。インストール後はほぼ日本語化されていますので、KDEの設定からロケールやフォントなどを設定して下さい。
「ソフトウェアの追加と削除」から、Reloadをクリックして、 システムアップデートをします。ここで「Google chrome」や、「Firefox」なども最新版をインストールできます。全体的に軽めのソフトを梱包しているようで、数は多くはなく必要最低限という感じのようです。そのせいか挙動はKDEとは思えないような軽快感が有ります。なかなかデザイン的にも魅力的ですし、親切な作りで好感が持てます。 今のところ管理人の力量では日本語入力の設定が出来ません。Arch系ということで調べては見ましたが、「ソフトウェアの追加と削除」からは選択肢がありません。基本的にリポジトリの追加が出来ないようなのですが、もう少し調べてみます。新しいディストリビューションで参考になるサイトもありませんので、もし使ってみて日本語入力の方法がわかる方がいればお知らせください。今後の開発が楽しみなディストリです。
●追記
2013.12.2812月27日に、 「ライブCDの部屋」さんに「KaOS 2013.12 日本語版」 が掲載されています。「日本語化にあたって日本語パッケージがないのでChakraから流用しました」 ということで、日本語入力は 「Fcitx-mozc」 が入っています。また、 Calligraの日本語パッケージも入っています。ライブCDの部屋さんも64bit版に対応したとのことで、 今後ますます活動領域が広くなりそうです。 「KaOS」は64bit版に特化したリリースですので大変助かりました。 感謝を込めて使わせていただきます。 isoサイズは1.8GBで、左のダウンロード情報にリンクを貼っておきます。
軽量、高速でシンプルなLXDEデスクトップでGNOME2からフォークしたデスクトップ環境
Debian-UnstableベースでLXDEデスクトップ環境
軽量、高速で新旧のどちらのコンピュータでも力を発揮
「SparkyLinux 3.2」は、LXDEとUltraとRazor-qtバージョン
初めて紹介する「Sparky Linux 3.2」は、Debian-Unstableベースで、数あるデスクトップ環境の中から今回はLXDEを試しています。 ちなみに、選択肢としては…
「SparkyLinux 3.1」
●E17 ●MATE ●Razor-qt
「SparkyLinux 3.2」
●LXDE ●Ultra ●Razor-qt
から32bitと64bitから選択できます。なお今回使用した LXDE版のisoサイズは約1.6GBです。 ソフト関係は、ほぼフルスペックが梱包されていますので、追加の必要性はほとんど無いかと思います。最近いつも書いているDebian系の日本語のレンダリングについて、この「SparkyLinux 3.2」では問題なく綺麗なレンダリング品質です。日本語環境については、Live起動の段階で日本語化した方がインストールしやすいのでその方法を書いておきます。
Menu → System Tools → Languageを起動して、「ja_JP.UTF-8 UTF-8」を選択して Forwardボタンをクリックして決定します。その後、一度ログアウトとして再ログインすることで日本語化されます。なおログインユーザーは「live」、ログインパスワードも「live」です。 これで日本語環境でのインストールが可能になると思います。
デスクトップ周りや上部にあるタスクバーなどの使用感は、LXDEというよりも、「GNOME2」 みたいな使い心地です。デスクトップの右にはデフォルトで「Conky」が表示されます。インストール後は、 「Synapticパッケージマネージャ」を起動後に、再読み込みをしてシステムのアップデートをして下さい。左の画像は上部のタスクバーにある「SparkyLinux Center」というボタンで一括設定ができます。
普通の 「LXDE」 とは違う操作感ですので、最初は戸惑うかもしれません。まだ管理人も完全には理解していませんので悪しからず。さすがにこれだけソフトが入っていると軽量というわけにはいきませんが、重い感じはほとんどありません。下のパネルは背景を消してランチャー的な使い方が出来ます。右クリックから設定や編集でアイコンを追加できます。デフォルトのブラウザは「Iceweasel」。
「Google Chrome」 は Synapticパッケージマネージャから導入できます。日本語入力については、これも又パッケージマネージャからibus などを導入します。詳しくは何度も書いているのでここでは省略します。ルックアンドフィールの設定について今のところ変更が出来ない状態です。管理人環境だけの不具合なのか、またはやり方が間違っているのかは不明ですが、解決したら追記したいと思います。なかなか、完璧に近いディストリビューションにはお目にかかれません。どなたもそうなんでしょうが、一長一短があって「帯に短し襷に長し」って言う感じですかね。管理人の方針としては、Linuxの普及の為にも、出来るだけ初心者でも分かりやすいディストリビューションをと思って紹介しています。今のところUbuntu系が一番分かりやすとは思いますが、日進月歩でLinuxも進歩していますので、色々と試しては裏切られたりを繰り返しています。確かに端末からのインストールは、慣れてしまえば早いのかもしれませんが、初心者にはLinux用語が氾濫して敷居が高いようです。出来るだけ、グラフィカルに操作できるようにならなければ普及には程遠い気がしています。蛇足ですが管理人はデザインの方が専門ですので、Linuxの技術的な知識については、あまり詳しくはありませんので、技術的な質問についてはお答えできかねますのでご了承下さい。どちらかと言うとLinuxを楽しむという気持ちと、実際にインストールした状態での感想を中心に書いています。
2013年11月30日にUbuntu13.10ベースの「Linux Mint 16 Petra」がリリース!
Linux MintのUbuntu13.10ベースバージョンがリリース
不動の人気No.1ディストリ!洗練されたデスクトップ
「Linux Mint 16 Petra」は、CinnamonとMATEから選択
11月30日「Linux Mint 16 Petra」がリリース。Ubuntu 13.10 に対応した最新のバージョンです。なんと言っても、ダントツで人気のある Ubuntu 系のディストリビューションですので紹介しないわけにはいきません。デスクトップ環境は、Cinnamon/MATEですが今回は、 Cinnamon 64bitを使用しました。 Cinnamonは、Gnome Shell からのフォークバージョンですが、デスクトップデザインや使用感はGnome2に近い操作感です。 またMATEもGnome2からのフォークですので、どちらも似たようなデスクトップ環境ということでしょうか。やはり、従来の慣れ親しんだメニュースタイルの方がユーザーには受け入れやすいのかもしれません。Ubuntu系のディストリビューション全般に言えることですが、 Ubuntu 13.10 がリリースされてからのバージョンアップの反応が、イマイチ鈍いように感じます。いずれにしてもサポート期間の切れる1月中には、新しいリリースしなければなりません。最近は、Ubuntu 12.04 LTSバージョンでの新しいリリースが結構盛んで、一様にローリングリリースの対応に戸惑いや開発姿勢の違いが鮮明になってきていると思います。さて今回の 「Linux Mint 16」 も、これと言って大きく変わったところはありません。 ログイン画面が変更されたことと、 カーネルが 3.11にアップグレードしたこと、 それとUSBスティックのサポートが導入されたことでしょうか。 ログイン画面の美しい HTMLアニメーション「HTMLグリータ」は今回は削除されてしまいました。
さて、Cinnamonデスクトップは、あまりにもオーソドックスすぎてイマイチ面白くないので今回も、 「Cairo-dock」を導入してみました。デスクレットという、ウィジェット的なアプリをデスクトップに設置するソフトが梱包されていますが、どうも挙動が不安定でかなりの確率で、Cinnamon がクラッシュしてしまいますので使えそうにはありません。お気に入りの 「Screenlet」 を導入しても機能しないようなんです。どうもCinnamonデスクトップ環境は、イマイチ許容範囲が狭いようなのと、 かなりデリケートな感じで、 ユーザーサイドの選択肢があまりにも少ないのが気にかかります。Cinnamonのバージョンが2.0になって、少しずつは良くなってるとは言え、 まだまだ不具合が多すぎるような気がします。そういう意味からも、Xfceの方がはるかに安定しているようです。
左の画像がUSBスティックのサポート画面ですが、以前からUSBスティックのフォーマットについては、結構悩みの種だったんですが、今回導入された
●USB Stick Writer
●USB Stick Formatter
はなかなか良いようです。市販のUSBスティックは、 Windows仕様ですので、Linuxで使っていると、フォーマットエラーが出たりします。フォーマットもFAT32とNTFSとExt4に対応していますので、かなり重宝すると思います。
最後にインストールについて書いておきます。通常はインストールの最初に言語設定の画面になりますので、日本語を選択することで即日本語化されてインストールができます。今回はリリース直後ですのでほぼ30分位でインストールは完了します。再起動後システムアップデートをしますが、ここで、 Firefoxなどが最新版にアップデートされます。日本語化は基本的に完了していますが、日本語入力はまだ完了していません。設定マネージャからインプットメソッドの設定を開いて、現在の設定を一度デフォルトに設定し直します。どうやら、初期状態で日本語以外の設定になっているようなのです。デフォルトに戻すことで、 余計なものが削除されます。その後、「Synapticパッケージマネージャ」 から、Ibus-mozcやIbus-anthyなどを導入してください。なお、Ibusのバージョンは1.5ですので、ibusについては、繰り返しになりますが、☞「Voyager 13.10」 や☞「Ibus1.5に変わる日本語を入力について」 に詳しく書いていますのでそれを参照してください。Ibus1.5 については全く使えないということではなく、慣れてしまえばそれはそれで十分使えます。「Linux Mint 16」についての感想は、来年の4月リリースのローリングリリースになるであろう「Ubuntu 14.04 LTS」以降の、橋渡し的な意味合いが大きいと思います。敢えて導入する意味合いは薄いのですが、「Linux Mint 15」を導入した方はサポート期間の関係上導入せざるを得ないかもしれません。
MintのDebianベースバージョン(LMDE)からの派生ディストリ「SolydXK Linux」
Debianベースで格調高いインターフェイスと安定感
安定志向のオーソドックスな開発姿勢で軽快な動作が魅力
「SolydX 201311」は、 軽量なXfceのデスクトップ環境
11月26日に、「SolydXK」の最新バージョン「SolydXK 201311」がリリースされました。 前回はSolydKを中心に紹介しましたが、今回はSolydXを紹介したいと思います。サイトも大幅にリメイクしていて企業や組織向け用の、ビジネスエディション(Debian Stable)は、3年間のロングサポートバージョンですが、個人向けのホームエディション (Debian Unstable)は、最新のソフトウェアを提供する安定したバージョンです。今回は、ホームエディションの 64bit 版を使用しています。 isoサイズは約1.2GBです。前回と大きな変更点はありませんが、カーネルのバージョンが3.10.11にアップされています。日本語化については、ほぼ問題はないレベルです。インストール画面の最初の立ち上がりで言語選択が起動しますので、Japaneseを選択することで以降は日本語でインストール作業が出来ます。Debian 系の日本語のレンダリングについて一言書いておきます。Stableバージョンでは、日本語のレンダリングがかなり悪い感じでちょっと頂けない。 UnstableバージョンはStableほどではないけれどもやはり良くはありません。 特にChrome系のブラウザでのレンダリングがひどい状態です。少なくともUbuntu系並のレンダリングレベルに改良して貰いたいものです。
さて今回も、右に透過パネルを設置しています。 「SolydX」の場合は、必要以上のソフトは梱包されていません。どちらかといえば、安定志向のオーソドックスな開発姿勢ですので、若干遊びごころが無い作りですので、好みに応じて「Synapticパッケージマネージャ」などからカスタマイズツールなどを導入することになります。気まぐれで、おしゃれな時計を設置したいと思い、「Screenlet」を導入して時計を設置しました。 「Synaptic パッケージマネージャ」からScreenletで検索すると導入できます。なおデフォルトの時計のスキンはあまりいいものが無いので、時計を起動したら右クリックから一番上の「Get Clock Skins」で、オシャレなスキンを導入できます。「Cairo Clock」という選択肢もありますが、イマイチ綺麗なスキンがありませんので「Screenlet」の時計をおすすめします。
今年の4月に新しくリリースされた「SolydXK」の開発環境も徐々に整備されてきているようで、最近は、かなり安定した動作環境になったように思います。洗練されたデスクトップデザインは素晴らしいものがありますが、ホームエディションあたりではもう少し冒険的な試みがあっても良いような気がします。今後に期待したいと思います。インストールの段階で日本語設定をしても、何故かキーボードの設定が反映されていないようですので、設定マネージャーのキーボードから設定してください。Ibus関係もインストールされていませんので、 いつものように 「Synapticパッケージマネージャ」 から、 依存関係を含めてインストールして下さい。やはり、ibusはバージョンが1.5になっています。ibusについては、 ☞「Voyager 13.10」や ☞「Ibus1.5に変わる日本語を入力について」 に詳しく書いていますので参照してください。
Ibus系のインストールについては、「Synaptic パッケージマネージャ」から
●「ibus」
●「ibus-table」
●「ibus-gtk」「ibus-gtk3」
などを導入してください。日本語エンジンは好みで 「ibus-mozc」などを導入します。確認はしていませんが、フォントがあまり入っていないかも知れませんので、最低限IPAフォントと、TAKAOフォントをインストールして下さい。Office 系に関してはAbiWordとGnumericですので、LibreOfficeを導入したい場合は、同じように 「Synapticパッケージマネージャ」 からランゲージパックも合わせてインストールしてください。 また、KDE系 (例えば「K3b」) のソフトをインストールした場合は、KDE系のランゲージパックもインストールします。
インストール後に若干のもたつきはあるものの、暫くすると安定した軽い動作感になると思います。完成度の高いディストリビューションですので、日本語環境にもう少し配慮してくれればと思うのですがいかがでしょうか。上の画像は 「Screenlet」 から、 時計とカレンダーと天気予報ソフトをデスクトップに表示しています。文字のレンダリングについて、ブラウザ関係ではGoogle ChromeやChromium については表示にかなりの問題があります。Firefoxでは綺麗に表示されます。システム文字のレンダリングについては、Debian 系全般に言えることですが多少線が細く表示されます。Debian 系のディストリでこの問題をクリアしているのは、管理人の見た限りでは今まで一つだけでした。
蛇足ですが、上の画像は管理人のメインディストリビューション「Voyager 13.10」のデスクトップですが、 前回紹介したときはアップグレードで対応していましたが、 どうも挙動がおかしくなったのでクリーンインストールしました。やはり、起動画面からして違うのでビックリです。「Screenlet」からClockを導入してテーマを「Wood」に変えています。またConky の文字や大きさも変更しています。
最近試してみたディストリビューションとしては……
●「openSUSE 13.1 GNOME Live」 64bit 947MB
※日本語環境が全滅でした。やはりフルバージョンじゃなきゃダメみたいです。
●「Wax OS」 KDE 64bit 1.6GB
※ニューリリースですが、デザインセンスが最悪です。
●「elementary OS 0.2」 GNOME Ubuntu12.04LTSベース
※人気があるようですが全然面白くない。
●「KaOS」 KDE 64bit 1.5GB
※新しいディストリでなかなか面白かったのですが日本語入力に問題あり。
●「openMandriva Lx」
※結構期待していたんですが、「ROSA」とほとんど同じで日本語環境全滅
Debianの安定版Weezyをベースにした新しいディストリビューション
「Debian Weezy」をベースに高齢者や初心者向けに簡素化
新たに「Handy Menu」を導入して斬新な使いやすさを追求
「Handy Linux 1.2」はXfceデスクトップ環境をリメイク
最近新たにリリースされたディストリ「HandyLinux1.2」を紹介したいと思います。「Debian Weezy」をベースにして、Xfceデスクトップ環境を大幅にリメイクした全く新しいコンセプトで作られた、面白いスタンスのディストリビューションです。高齢者や初心者そして子供向けにデスクトップ周りの操作性を簡素化してインターネット環境に素早くアクセス出来るように配慮されたデスクトップデザインは、そのような用途だけに留まらず、デスクトップスタイルの新しい提案のようでもあります。GNOME3やUnityの様な使いづらくて解りづらいデスクトップ環境から比べたら、 格段に使いやすく解りやすいデザインになっていると思います。 管理人のお気に入りの「Voyager」もフランス産のディストリですが、ほんとにフランス人の発想は奇抜でかなり面白いと思っています。isoサイズは約1.1GBでアプリケーションもほぼ満足の出来る内容です。
ただし、ほとんど日本語化には配慮されていないので、最初は訳のわからないフランス語と格闘しなければなりません。管理人も最初は訳が分からず、何とかインストールには成功しましたが、確認のためもう一度やり直してみました。左の画像がインストールを選択した後の最初の画面ですが、フランス語なのでさっぱり理解できません。右下の 「Revenir…」 をクリックすると言語選択画面になります。インストールの設定画面もかなり工夫されていて、初めてでも結構設定できるように懇切丁寧な解説が付いています。
この画像の上の 「Choisir…」 を選択してダブルクリックします。 その画面がその下の画像です。 さらには Japanese-日本語を選択してダブルクリック。これで設定画面は日本語化されます。後は日本語化されていますので、地域とかの設定をしてボタンをクリックすることで最初の画面が日本語化されて登場します。問題はキーボードの設定が出来ないことです。フランス語のキーボード配列ということで、コンピュータ名の入力でひと苦労です。 ちなみにAはQボタンで、Mは+ボタンでした。
懇切丁寧な解説が書かれていますのでとても助かります。ただしインストール後の日本語化についてはかなり中途半端な日本語化です。インストール後に、システムアップデートがあります。最初にキーボード設定を設定マネージャから行って下さい。ただし、設定マネージャに通常ある言語サポートがありませんのでSynapticパッケージマネージャからある程度は導入しなければなりません。フォントと日本語入力は全滅。
●「ibus」
●「ibus-table」「ibus-doc」
●「ibus-gtk」「ibus-gtk3」
などを導入して、日本語エンジンは好みで「ibus-mozc」か「ibus-anthy」を導入します。 フォントは最低限IPAフォントとTAKAOフォントをインストールして下さい。後は好みで結構です。Libreofficeが日本語化されていなければ、Language-pack-jaをインストール。ちょっと切りがありませんのでこの辺でやめときますが、基本的に日本語環境にはほとんど配慮されていないということです。でもある程度は日本語化されていますので、何とか使えるレベルではあります。Debian系全般に言えることですが、 フォントのレンダリングがかなり悪いので、 そのあたりをあまり気にしないのであれば使えるとは思います。
通常は、下のタスクバーの左にある「Handy Linux」 のロゴのアイコンがメニューボタンになりますが、メニューはメニューでも独自の 「Principal Menu」 が開きます。メニュは7つのカテゴリーに分けられて格納されています。例えばインターネット関係の項目には、Skype、 Facebook、 Twitterなどへのリンクや、ブラウザやEメールへのリンクが並んでいます。上から二番目の画像がその画像ですが、このくらいの大きさが意外と使いやすいと感じました。今回は右にパネルを配置して、通常のメニューも使えるようにしていますので便利です。なお、 「Principal Menu」は日本語化されませんが、アイコン表示なので何とかわかるとは思います。
基本的にはXfceデスクトップ環境ですので、右クリックメニューにも通常のメニューを配置できます。Chromiumがデフォルトのブラウザはですが、今回は「Google Chrome」を、Gdebiパッケージマネージャーから導入しています。高齢者や初心者そして子供向けにデスクトップ周りの操作性に重点をおいた設計ということで、あちこちにヘルプへのリンクが付いています。残念ながらフランス語のヘルプですので、翻訳を使えばある程度はわかるのかも知れません。まだあまり弄ってはいないので、細部にわたっては把握していません。不十分な解説になってしまいますがご容赦下さい。動作はかなり軽いようです。 ただインストール時点で指定した地域の設定通りに、 システムの時間が日本時間に設定されていないようなのと、ファイルの言語がフランス語のままですので、 システムフォルダから設定しないとダメかも知れません。とは言え、なかなか面白い試みのような気がしますので、今後の発展とスムーズな日本語化に期待したいと思います。
一つのデスクトップ環境で、KDE/QtとGNOME/GTKアプリケーションをサポートする
「Ubuntu12.04.3 LTS」ベースを独自にカスタマイズ
Xfce環境のデスクトップ上でKDE/Qtのアプリもサポート
「Centrych OS 12.04.2」は、不思議なルック&フィール
先日リリースされた耳慣れないディストリ「CentrychOS 12.04.2」の紹介です。「Ubuntu12.04.3LTS」からのリメイクです。ちょっと面白いスタンスのプロジェクトだったので試用してみました。一つのデスクトップ環境で、 KDE/Qt とGNOME /GTK アプリケーションをサポートするという珍しいディストリです。 デスクトップ環境はXfce を基本にして、 2つの異なるプロファイルを提供しています。直感的には妙にKDEっぽいXfceと思っていただければいいかと思います。 isoサイズは約1.3GBで、日本語化についても全く問題はありません。「Ubuntu12.04.3LTS」の長期サポートバージョンに基づいていますが、それ以降の非LTSバージョン、「Ubuntu 12.10」や「Ubuntu 13.04」などに追加された、新しいシステムやアプリも積極的に採用しています。 「Ubuntu12.04.3LTS」ベースで、 初めて「grub2.00」をシステムに採用したディストリを見ました。
LTSサポート期間は2017年4月までですので、このような開発姿勢は価値があると思いますし今後のアップデートにも期待したいところです。
一番上の画像がデフォルトのデスクトップ画面ですが、ちょっと味気ないので、カスタマイズしたのが以下の画像です。ファイルマネージャーは左の画像のように、 「Thunar ファイルマネージャー」とKDEの「Dolphinファイルマネージャー」が、それぞれ独自に起動することが出来ます。Xfce の外観は「Greybird」 GTKテーマ、 KDE の外観は「Oxygen」Qtテーマ。それぞれルック&フィールは変更できる。
左の画像がそれぞれの設定画面ですが、Xfceの設定マネージャーと、KDEシステムセッティングが起動したところです。それぞれのテーマやアイコンなどを設定できます。好みに合わせて調整することができるというわけですね。まだ詳しく触ってはいませんが、初めてのディストリで完全な解説までのスキルはありませんので悪しからず。興味のある方は色々弄ってみて下さい。なお、今回使用したアイコンテーマは「oxyTablets-dark」というテーマです。ダウンロードしたい方は ☞「KDE-Look.org」サイトからダウンロードできます。GNOME系のテーマやアイコンは、☞「GNOME-Look.org」から、 Xfce系は☞「XFCE-Look.org」からです。 ダンロードしたテーマやアイコンは、ファイルマネージャの隠しファイルを表示させて、 「.themes」や「.icons」に解凍したフォルダごとドロップします。 隠しファイルに、「.themes」や「.icons」がない場合には新規に作って下さい。どちらのファイルマネージャで隠しファイルを作っても構いません。統一された、ルック&フィールとして、 両方をサポートしています。なお、テーマやアイコンはこの方法で全てが使えるわけではありませんので注意して下さい。 インストール方法が違う場合もあります。
日本語環境については、インストール時点で日本語が選択できますので問題なく日本語化出来ます。このディストリビューションには、KDE系のソフトもかなり入っていますので、 インストール段階で、 日本語関係のパッケージマネージャーやフォントは全て入ってくれます。もちろん、KDE系の日本語パッケージもインストールされます。後は好みで、ibus-mozcやWineなどを、パッケージマネージャーからインストールして下さい。必要十分なアプリケーションは同梱されています。あまりアプリを追加する必要も無いかとは思います。Google Chromeについては、パッケージマネージャーから導入できますのでかなり親切な作りです。
管理人の印象を一言書いておきます。新しいディストリビューションではありますが、ベースが 「Ubuntu12.04.3 LTS」 ですので安定した動作感です。 ただ、 インストール直後は若干のもたつきがあるようですし、2度ほど設定などで固まってしまいましたが、しばらくすると安定してきました。現在はかなり快調に動作しています。 KDE系のソフトも問題なく使えるというのも、 ポイントが高いと思います。「Ubuntu12.04 LTS」以後のバージョンからのシステムアップグレードを精力的に組み込んでいるので、かなり期待できそうな仕上がりになっていると思います。ロングサポートバージョンのこれからの新しい流れとして注目に値すると思います。ちょっとハマリそうなディストリビューションになるかも知れません。
Mac OS Xライクなフランス産のマニアックなディストリビューション
GNOME Shellを独自にカスタマイズして簡素化
Mac OS X風デスクトップ環境とフラットアイコン採用
「Pear OS 8」は、Mac仕様に一層の磨きをかけて登場!
「PearOS8」がリリースされています。MacOS Xライクなフランス製で、相当マニアックなディストリビューションとしてある意味有名ですが、リリースの度にデスクトップ周りの仕様を変更してきています。新しい機能としては……
「My Pear 6」
「Clean My Pear 2」
「Pear PPA Manager」
「Pear Contacts」
「Pear Cloud」
などの新しい機能が搭載されています。今回は64bitを試用していますが、 isoサイズは1.0GB。ソフトは、必要頻度の高い基本的なソフト以外は搭載していませんので、「Pear OS Soft Ware Center」からインストールすることになります。
Ubuntuベースのディストリなんですが、前回の「PEAR OS 7」はUbuntu 12.10ベースだったと記憶しています。今回の「Pear OS 8」のベースバージョンのついては、サイトに説明などは見当たらないので憶測するしかありません。カーネルのバージョンが 3.8 になっているので、 普通に考えるとUbuntu 13.04 ということになります。そうするとサポート期間が9ヶ月で後残すところ2ヶ月程度しかありませんので、この段階で Ubuntu 13.04を採用するとは考えづらいのです。 Ubuntu 12.10ベースのままだとするとサポート期間は18ヶ月ですので、カーネルのバージョンを独自でアップグレードしたようにも思えますが、確証はありません。いずれにしても1月の段階での動向でハッキリすると思います。
左の画像が「My Pear 6」で、外観の設定でデスクトップやテーマ、 ドックなどを一括して設定できます。前回から導入はされていますが、フラットアイコンなどの採用に合わせて、デザインを一新しています。 Pear OSの場合、メインメニューみたいな慣れ親しんだものが無いのでかなり戸惑ってしまいます。大雑把ではありますが変更はできます。でも細部に渡る変更の設定メニューは無いようです。
前回から採用の「Clean My Pear 2」と、 新たに「Pear Cloud」という2GBのストレージサービスが追加されています。サインアップすることでPear OSと同期して、コンテンツを保存し音楽、写真、書類などに、デスクトップから直接アクセスすることができます。また自己管理ツールの 「Pear Contacts」 や「Pear PPA Manager」のような、 リポジトリの追加ツールなどがドックから簡単に行えます。システムの設定はかなり簡略化されていて、 どちらかというとビギナー向けのような感じです。なお、LibreOfficeはデフォルトではインストールされていません。サイトの説明では、信じられないほど使いやすいと書かれていますが冗談かと思っちゃいました。日本語化については、特段問題は無いと思います。システム設定の「Langage Support」からの操作で、 問題なく日本語化されると思います。
GNOME shellを、独自にカスタマイズしたデスクトップ環境ですが、改良されるたびに Unity に似てくるように思います。Unityで採用されているグローバルナビゲーションを採用しているのはちょっと使いづらいかも知れませんね。 普通はフォルダやWebを展開すると上部バーにファイル、編集、表示などのナビゲーションが表示されますが、それがデスクトップのタスクバーに表示されます。Unityデスクトップ環境は多分にタッチパネル指向のデザインですので、デスクトップパソコンの用途にはあまり向いていないように感じます。今回も色々と触ってみてはいますが、ドックにアプリを追加する方法や各種の細かい設定などは、情けない話ですが未だに詳しくは理解できていません。個人的には、直感的に分からないようなデスクトップ環境はOutです。
派手なテーマと配色、3D効果、凝ったカスタマイズに特徴がある「Ultimate Edition」の軽量版
Ubuntu 12.10ベースでデスクトップ環境はMATE
独特のスタイル、テーマ、アイコンで個性的なデザイン環境
「Ultimate Edition 3.6 Lite」は、軽量版で660MBサイズ
LinuxOS の世界を初めた時最初に掲載した「Ultimate Edition3.0」だったと記憶しています。その時は、デフォルトの壁紙やテーマなどは今よりもおとなしい感じなのですが、それでもその時は派手なテーマと配色、 3D効果、凝ったカスタマイズに特徴があると紹介しています。今から考えるとその当時はそんなディストリビューションは殆ど無かったので、かなり衝撃的だったのでしょうか。今回久しぶりに紹介するのは、 「Ultimate Edition 3.6 Lite」です。isoのサイズは660MBでLiveCDサイズです。通常のフルサイズは2.3GBで、以前は3GB〜4GB以上はあったのですが、大分スリム化したようです。 デスクトップ環境はその時々で変動しますが、今回はMATEを使用しています。 ベースはUbuntu 12.10です。デスクトップ環境に一貫性がないのは、「Ultimate Edition」の特徴とも言えます(笑)。
さて軽量版 「Ultimate Edition」 のライト版ですが、名前通りさすがに何も入っていません。初心者にはちょっと手が出ないかもしれませんし、敢えておすすめはいたしません。デスクトップ周りのド派手なテーマや効果と独自のカスタマイズを楽しみたい方のみ挑戦して下さい。インストール段階ですでにトウフ状態ですので、取り敢えずCD起動した状態で、ホームに 「.fonts」を作成して日本語フォントを入れて下さい。それからインストーラーを起動すると、何とか少しは日本語化が出きますので、まずは問題なくインストールはできます。なおインストール時点で日本語を選択しても日本語化はされません。通常の場合は、インストール後にシステムアップデートで日本語化の環境がインストールされますが、そのアップデートマネージャーは、存在していないようです。当然パッケージマネージャやパッケージインストーラなどもありません。
まずは 「Synapticパッケージマネージャ」 を端末から導入します。端末に「Synaptic」と打ってみて下さい。正規のインストール方法を表示してくれますので、それをコピーして貼り付けます。 これで何とかSynapticパッケージマネージャは導入できます。 起動すると当然トウフ状態ですが、 手探りで上の右にある検索ウインドウに「japanese」を入れて検索します。 表示欄から日本語のフォント(IPAフォントとTakaoフォントなど)と、 「language-pack-ja」と「language-pack-gnome-ja」を依存関係も含めてインストールします。再起動後にはSynapticパッケージマネージャは日本語化されていると思いますが、再読み込みしてパッケージのアップデートを適用します。Firefox などが最新版になって、日本語化も適用されると思います。 日本語入力系は、ibus、 ibus-table、 ibus-mozc、 ibus-anthyなどを依存関係を含めてインストールして下さい。再起動後有効になります。
各種ソフトのインストールは上のタスクバーからアプリケーション→システムツール→Ultamatixを起動して、追加したいソフトをインストールして下さい。 ここで「Ubuntu Tweak」もインストールしておくと便利です。各種設定はシステム→コントロールセンターから設定して下さい。
長々と通常に起動するまでの手順を書いてきましたが、本来はライト版ではない「UltimateEdition 3.6」をインストールすると、問題は無いと思われますが定かではありません。いずれにしてもLiteは軽量版ですのでそれなりの使い道はありそうですが、 環境整備までにはちょっと時間がかかると思います。タスクバーにある折り鶴ボタンは、「Copy Setup」 で登録すると5GBのストレージサービスが使えるようです。Google Chromeは、「Ubuntu Tweak」からインストールできます。
デスクトップ廻りは独特の派手なテーマ・配色と凝ったカスタマイズで、まるで大阪芸人まがいのコテコテのカスタマイズです。何故かバージョンアップするたびに派手になっていくようです。機能的にはあまり進歩はしていないように見えますが、その分カスタマイズに凝るしかないのかも知れません。しかしデザイン的なセンスという面では、個人的な主観ですが、バージョン毎にどんどん悪くなっていくようです。ちょっと言いすぎましたが、根強い人気のあるディストリビューションですので、これはこれで好きな方にとっては堪らないのかも知れませんね。デスクトップの操作性はMac風で、 シャットダウンなどもタスクバーのシステムから行います。
Xubuntuベースのディストリビューション「Voyager」が13.10にアップグレード対応
管理人お気に入りのXubuntuベースのディストリ
利便性とカスタマイズ性に特化した個性的なUIデザイン
「Voyager 13.10」にアップグレード対応して登場!
「Ubuntu 13.10」がリリースされてから10日後の10月28日に、Ubuntuファミリー以外で管理人の知る限り最初に13.10 に対応したディストリビューションがリリースされました。前にも書きましたが、表面的にはほとんど変更らしきものはないようです。カーネルのバージョンが3.11にアップグレードしたことと、 いくつかのシステムが最新版にアップグレードされています。Ibus のバージョンについては、やはり1.5 をそのまま使用しています。今回は、その後のIbus1.5 の詳しい情報と、 「Voyager 13.10」のデスクトップ周りの操作について若干書いておこうと思います。なお、 今回のインストールは 「Voyager 13.04」 からアップグレードで対応しています。何と言っても今の管理人のメインのディストリですので、現段階でのクリーンインストールはちょっと難しい。isoサイズは64bit版で965MB。
さて Ibus1.5 についてのシステム的な説明を大雑把に言うと、IMEの種類 (iBusでいうEngine)を固定して、IMEの状態をキーボードで切り替える、 Windows やそれまでの X11 の方法とは異なり、IME の状態を固定して、キーボードで切り替える、OS X 的な振る舞いに変更したようなのです。詳しい解説については ☞「本の虫」さんか、 ☞「KaoriYa」さんを参照して下さい。もう少し簡単に言うと、 今までは Ibusを起動するとタスクバー上にキーボードアイコンが表示されていて、半角/全角キーで IMEの状態 (漢字変換か半角英数) を切り替えていました。通常は半角英数で、入力画面になると自動で漢字変換が選択可能になったと思います。その場合はキーボードアイコンがmozcやanthyのロゴが表示され、一目で半角英数状態か漢字変換状態かを確認することが出来ました。 さらに IME の種類の変更はインプットメゾットの設定から使いたい IMEを一番上にもってくるとことで固定していました。さて、今回のIbus1.5では、上の画像のような設定画面が表示されます。 インプットメソッドの選択肢に、 日本語ーAnthyと日本語ーMozc の他に、 日本語ーJapaneseという訳のわからないものが表示されています。これは一体何かというと、 キーボードレイアウトのようなんです。 この日本語ーJapaneseを選択しても、 日本語入力は一切行うことはできんません。ただキーボートアイコンが表示されるのみで入力は半角英数です。つまりタスクバー上のキーボードアイコンは、 キーボードレイアウトとIMEの種類を一括して指定するためのもので、IMEの状態を表示するものではありません。
IME の切り替えはキーボードから、 「Super+Spase」もしくはタスクバー上のボタンをクリックして設定するようになっています。 例えばIbus-mozcだとすると、Mozcのロゴが常に表示されます。この表示方法だと、半角/全角キーから表示/非表示を切り替えることは出来ません。つまりタスクバー上のボタンは、IME の状態を表示するものではありません。キーボードレイアウトと IME の種類の設定を、単に表示しているに過ぎません。さて実際の操作について書きますと、漢字変換と半角英数の切り替えはやはり、半角/全角キーから行いますが、状態を確認するすべがありません。打ってみなければ分からないのです。設定画面は右の画像なのですが、 いたって簡単に省略されています。キーボードレイアウトとIMEは基本的に別次元のものだと思うんですがね。さて面白いのが上の画像で、インプットメソッドの設定画面の下に「デフォルトのインプットメソッドはリストの中で一番上のものです。「上へ/下へ」ボタンを使ってデフォルトを変更出来ます。」と書かれていますが、どこにも「上へ/下へ」ボタンなどはありません。結局のところ、Super+Spaseからの変更で自動的に一番上にくるようなんです。つまり削除し忘れって言うことでしょうか。
ということで今回は、この Ibus 1.5 を使って日本語を入力しているんですが、やはり使いづらいというのが本音です。 IMEの状態を、確認するすべがないのですから。使えなくはないのですが、正直使いたくないという感じです。慣れということも有るんでしょうが、どうしても通常より時間がかかってしまいます。やはり「Ibus」から「fcitx」に変えたほうが良いような気がします。「Ubuntu 13.10」 の紹介のところでも書きましたが、導入はSynapticパッケージマネージャから、「fcitx」と「fcitx-mozc」で検索して導入して下さい。「fcitx-anthy」もあるようです。
「Voyager 13.10」 のデスクトップ周りの操作について、 少し解説も含めて触れておきます。デスクトップの右にあるモノトーンのパネルの中の、目のアイコンをクリックすると左の画像になります。一番上に有る 「Voyager Wall」 はデスクトップの壁紙変更で、 二番目の「Conky Control」 がConkyの選択画面です。壁紙は仮想デスクトップそれぞれに、違う壁紙を設定できたり特定のソフトを起動した時の壁紙も設定出来たりします。なお通常の壁紙の変更はデスクトップの設定から壁紙を指定しますが、その場合は設定は出来ますが再起動すると元に戻ってしまいます。
壁紙を完全に変えたい場合は、 「Voyager Wall」 から設定しなければなりません。 「Voyager Wall」 にチェックを入れてOKをクリックすると左の画像になります。 「Bureau1から4は仮想デスクトップの番号で、チェックを入れてOKをクリックすると、壁紙選択画面になります。 デフォルトで各仮想デスクトップには40枚程度の壁紙が用意されていますが、 もちろんローカルからも選択できます。 なお 「Bureau4」の下はソフトで、そのソフトを起動した時の壁紙を指定できます。詳しく書くと切りがないので、今回はこのぐらいでやめておきますが、かなり色々な機能が付いています。デスクトップの右にあるモノトーンのパネルはかなりクセモニですので、何があるのか楽しみにして触ってみて下さい。このOSには、前回のレスキューソフトで紹介した、 「Boot Repair」「Grub Customizer」「OS-Uninstaller」や「GParted」も同梱されていますので、ライブDVDとして一枚持っているとかなり役に立つと思います。
●Ibus1.5に変わる日本語を入力について ※追記 2013.11.7
Ibus1.5に変わる日本語を入力については、何度か「fcitx」を紹介していますが、新たに「uim」を試しています。 「fcitx」の使用で感じたのは、漢字変換と半角英数の切り替えがスムーズではないようです。最初は半角/全角キーでちゃんと変更してくれますが、再度半角英数に切り替えてさらに漢字変換に切り替えると、タスク上はロゴマークが表示されますが、実際には切り替わっていません。同じことをもう一度行うとやっと切り替わってくれます。つまり半角 /全角キーを3度叩くことになってしまい、これってかなり苦痛です。そのうち改良はされるとは思いますが、現時点ではちょっといただけません。そこで新たに「uim」を試してみましたが、 これは結構いけそうです。きちんと切り替えてくれます。タスクバー上に常時表示することも出来ますし、モード依存で使っている時のみの表示も出来ます。 表示形態はWindowsとよく似ていますのである意味使いやすいかもしれません。導入は簡単で、ソフトウェアセンターやパッケージマネージャーなどから「uim」で検索して、「uim」と「uim-mozc」か「uim-anthy」をインストールするだけです。インストールした後は、 言語サポートから「キーボード入力に使うIMシステム」をuimに変更して再起動します。 どうやら、 「uim」と「uim-mozc」の方が相性的には良いようです。今回の文章は「uim」で打っていますが快適です。また端末からは、 「sudo apt- get install uim uim-mozc」でも導入できます。
リアルタイムカーネルを備えた高品質のデジタルオーディオに最適化されたシステム
オーディオ用に最適化されたシステムとメモリ
高品質なカスタム仕様のリアルタイムカーネルを搭載!
「Audiophile Linux 2.1」はデジタルオーディオ再生に特化
「Audiophile Linux 2.1」 については、先日 DistroWatchでニューディストリビューションとして紹介されていた新しいディストリです。「Ubuntu Studio」、 「AVLinux」、 「Artistx」 などと同じようなディストリですが、デジタルオーディオ再生に特化しているようです。ベースは、「Linux Mint Debian Edition(LMDE)」ということでちょっと珍しかったのと、デジタルオーディオ再生のみに絞ったディストリってどんなもの?という好奇心から、インストールしてみることにしました。 デスクトップ環境はCinnamon、 MATE、 Fluxboxとなっています。isoサイズは1.6GB。参考までに、 Mint系はいつもインストール後のシステムアップデートに時間がかかりますが、今回もニューリリースにもかかわらず、1,300以上のアップデートが待ち構えていますので時間の余裕が有るときにでもインストールして下さい。
「Audiophile Linux2.1」の高品質なオーディオを再生するためにはデスクトップ環境を 「Fluxbox」 にして使用する必要があります、というアナウンスがホームページに書かれています。上と横の画像が「Fluxbox」のデスクトップ画面で、今までこのデスクトップ環境を使用したことが無いのであまり良くわかりませんが、下のタスクバーには、スタートメニューなどはありません。デスクトップ上を右クリックすることで、メニューが表示されます。デスクトップ環境の選択はログイン画面から変更して下さい。「Fluxbox」 に関する詳しい情報は、 英語版ですが ☞「Fluxbox homepage」から調べてみて下さい。デフォルトのデスクトップ環境はCinnamon、MATEも使えるようです。
上の画像は、Cinnamon デスクトップ画像ですが、普通に問題なく起動しています。ソフト関係も「Libre Office」や「Gimp」など充分のものがインストールされています。MATEデスクトップについてはどうも動作が怪しいようです。起動は出来てもタスクバー上のアプリが表示されませんし、スタートアイコンや終了アイコンなども表示されませんので使わないほうがいいかも。インストールや使い方については、 一つ前の「Audiophile Linux 1.0.2」バージョンのようですが ☞「オーディオと音楽とパソコンと」 さんに、 Qjackctlの設定についてなども含めて詳しく解説されているようですので、知りたい方は参照して下さい。
「Audiophile Linux 2.1」の特徴(※サイトの受け売りのコメントですが…)
●高品質のオーディオ用に最適化されたシステムとメモリ
●カスタム仕様のリアルタイムカーネル
●5msの下レイテンシ
●軽量のウィンドウマネージャ
●プリインストールされてオーディオおよびビデオ・プログラム
●不要なデーモンやサービスの停止した自由な軽量OS
Debian系のディストリは、どうも日本語環境がイマイチなのと、文字のレンダリング品質がUbuntu系と比べるとあまり良くない印象ですが、「Audiophile Linux 2.1」はMintテイストですのでレンダリングは綺麗です。
デジタルオーディオ再生に特化したディストリですので、 「Ubuntu Studio」のようにサウンド系のソフトが満載というわけではありません。また「Fluxbox」デスクトップでも大半のソフトは起動できます。
2013年10月17日に正式にリリース。このスタイルでの最後のバージョンか?サポート期間は9ヶ月
2013.10.17 「Ubuntu 13.10」バージョン正式リリース
Ubuntuファミリーの全てのバージョンもリリース
「Ubuntu Studio 13.10」と「Xubuntu 13.10」を試用
Ubuntu13.10が、 2013年10月17日に正式にリリースされました。今回のバージョンも、サポート期間は9ヶ月です。同時に Ubuntuファミリーもリリースされていますので今回も要約しておきます。
●「Ubuntu 13.10」 Unity
●「Edubuntu 13.10」 GNOME
●「Kubuntu 13.10」 KDE
●「Xubuntu 13.10」 Xfce
●「Lubuntu 13.10」 LXDE
●「Ubuntu Studio 13.10」 Xfce
●「Ubuntu GNOME 13.10」
GNOME
●「UbuntuKylin 13.10」 Unity
予想では、「Ubuntu14.04 LTS」から、ローリングリリースになるのではと思っていますので、このスタイルでの最後のバージョンになりそうです。個人的にはデスクトップ環境のUnityに強い違和感を持っていますので、本家の「Ubuntu」はほとんど使っていません。いつまで経っても変わらないオレンジ色を基本にした、デフォルトのデスクトップデザインには、いい加減飽き飽きしています。デスクトップ環境のUnityと壁紙も含めたデスクトップデザインを美しいと表現する感覚にはついていけません。Ubuntu からの派生ディストリビューションを紹介することが多いのもそのせいです。 今回試してみたのは、「Ubuntu Studio 13.10」と「Xubuntu 13.10」をインストールしてみました。「Ubuntu Studio 13.10」 については「Ubuntu Studio 12.10」からアップグレードで対応していますが、 一度「Ubuntu Studio 13.04」にアップグレードしてから、 再度アップグレードしています。かなり時間がかかってしまいました。
「Ubuntu Studio」についての説明は今回は省略しますが、音楽を聞くのなら、是非とも導入したいOSです。基本的に言うとカーネルが違います。通常のカーネルとは違う、 「lowlatency」というタイプを使用しています。音楽についてはあまり詳しくないので技術的な説明は省きますが、通常のカーネルよりも各楽器の分離度や解像度が向上し明らかに音質が向上しています。聴き比べると明らかにわかるレベルです。 さらに、付属のJackサーバの導入にで音声信号のリアルタイム処理やローレイテンシー処理が簡単に設定できるようになりますが、このあたりの設定はかなり難しいようです。 とは言え「lowlatency」が有ると無いのでは大きく音質が違いますので、一度導入してみて聴き比べるのもいいと思います。
「Ubuntu Studio 13.10 」 になってからの表面的な変更点はほとんどありませんが、カーネルのバージョンが3.11になったこととIbusのバージョンが、1.5になったことでしょうか。今回のリリースは、「Ubuntu14.04 LTS」への橋渡し的な意味合いが多いと考えます。問題なのはibusで、 全角/半角キーからの切り替えが使えません。コメントによると、 Super+Spase で設定するようになっているみたいですが設定ダイアログが大幅に簡略化されていて、 IMEを設定する項目までなくなっているではありませんか。IME の有効無効を切り替えようとしても切り替えられないのです。ibus1.5 についての知識がなくて戸惑ってしまいました。使えなくは無いのですが妙に居心地が悪い!
という事で色々調べてみたところ、 「fcitx」というIMが有ることがわかったので、ibusは諦めて早速インストールすることに。ソフトウェアセンターか、 Synaptic パッケージマネージャから、 「fcitx」 と「fcitx-mozc」で検索して導入して下さい。インストール後に、言語サポートから「キーボード入力…」を「fcitx」に設定して再起動です。これで以前と同じ使い心地になります。今回の「ibus」の変更については、ちょっと問題ありのような気がします。明らかに日本語のことをあまり知らない改変のように感じます。このままでは、ほとんどの方が「ibus」を使用しない状態になってしまいそうです。 上の二枚の画像は「Xubuntu 13.10」の画像です。 今後Ubuntu系の派生ディストリビューションが順次リリースされるとは思いますが、果たしてこの「ibus」問題をどう処理していくのか気になるところです。
軽量なディスクトップ環境LXDE採用の軽さを追求したディストリ「wattOS」
軽量なデスクトップ環境LXDE採用のディストリ
使いやすさが一段と進化して安定した動作感
「wattOS 7.5」はLubuntuベースの軽量ディストリ
wattOS は古いPCにインストールして利用することを想定して作られたディストリです。軽量なデスクトップ環境には、 LXDEを採用しています。軽さを追求してるので、必要最低限のソフトのみしか入ってませんので必要なソフトは逐次追加する必要があります。システム系はほぼ問題はありませんが、オフィス系は入っていません。操作に慣れると実に軽快で、多分ほとんどのパソコンにインストールが可能だと思います。インストールにかかる時間もかなり速く、 ベースはLubuntu13.04で、wattOS 7からLubuntu13.04バージョンになっています。今回紹介しているのは「wattOS 7.5」で、wattOS 7バージョンの最終アップデートバージョンのようです。デフォルトの壁紙が、 いきなりキモイ感じなのでちょっと引いてしまいますが、壁紙を変えてしまえば使いやすい優れもののインターフェイスだと思います。しかし、何故こんなキモイ壁紙をデフォルトで使うのか理解に苦しみますが、 好き嫌いは個人差ですのでこれ以上は突っ込まないことにします。
今回からLXDEに加えてMATEも使えるようになっています。isoサイズはほぼ 700MB(32bit)です。 前回紹介した「wattOSR6」と比べて、格段に動作環境は良くなっているようです。日本語環境についてはインストール後に言語サポートを起動して日本語を選択しますが、ibus系はインストールされていませんので、 Synapticパッケージマネージャから導入して下さい。
●ibus-mozc or ibus-anthy
●ibus ●ibus-table ●ibus-gtk ●ibus-gtk3 ●python-appindicator などをインストールして下さい。再起動後には入力系が使えるようになると思います。Google Chrome の導入は、Googleサイトからダウンロードして、GDebiパッケージインストーラからインストールします。なお、 LiveCDで起動した時の「User」と「Password」は、Userはguest でパスワードは無しです。
●追伸 ibus-tableが表示されない不具合について
※Synapticパッケージマネージャから「python-appindicator」で検索して導入。
※それでも表示されない時は、python-gconf、python-glade2、python-pexpectを検索。入っていないようであればインストール。
※大抵の場合は、「python-appindicator」のインストールで表示されると思います。ibus-tableが表示されない他のディストリでも有効だと思います。
言語サポートについて一言。下から二番目の言語の「インストールと削除」から、日本語にチェックを入れてインストールして、一番上の「メニューとウインドウの言語」の一番下にある、日本語を一番上に持ってきます。「システム全体に適用」をクリックします。もちろん「地域フォーマット」も日本語に設定します。なお一番下の「キーボード入力に…」をIBusに設定しますが、今回のように最初にIBusがインストールされていない場合は、IBusを選択することはできませんので、IBusをインストールしてからここをIBusに設定します。だいたいこんなところで、手順の前後は別にして日本語化されるとは思います。グラフィック系のソフトは「Pinte」ですが「Gimp」の代わりとして結構使えそうです。また、デスクトップ周りはルックアンドフィールの設定から一括して行います。
なおオフィス系は入っていませんので、必要に応じてLubuntuソフトウェアセンターから導入して下さい。今回から新たに加わったMATE版は、まだ試してはいませんがLXDE版は、 かなりキビキビした動きで軽量ディストリの力を遺憾なく発揮しています。前回多少感じた動作の違和感は一切なく、安定した動作環境になっています。かなりオススメのディストリの一つです。蛇足ですがフォントのレンダリング設定は、 ヒンティングは部分的、 ピクセルはRGB、 カスタムGPIは96に設定します。 いずれのUbuntu系ディストリも設定は同じです。 全体的な感想としてはなかなか好印象です。
さて、10月18日にはUbuntuの新バージョン13.10がリリースされます。ローリングリリースになるであろう、Ubuntu14.04LTSリリース前の最後のバージョンですが、これも同じようにサポート期間は9ヶ月です。前回のUbuntu13.04にバージョンアップしたディストリは、 当然対応を迫られるのですが、 11月以降はバージョンアップリリースのラッシュになりそうです。
Mandriva系のディストリビューション「Mageia 3」の安定版がリリースされています。
人気のMandriva系のディストリビューション
洗練されたフォルムと安定した動作で日本語にも対応
「Mageia3」安定版のデフォルトUIはKDE環境
前回は 「Mageia3 beta2」 の紹介をしましたが、 その後RC版を経て5月20日にやっと安定版がリリースされています。 Mageia の開発スケジュールは、Alpha1から始まりAlpha4、 beta1 から beta2、 さらにRC版を経て安定版がリリースになります。 長い工程ですが、最新版は2013年10月3日現在で、「Mageia4 Alpha4」がリリースされています。その安定版は来年の2月リリース予定のようです。管理人的には日本語環境はある程度整ってはいますが、やはりUbuntu系に比べるとかなり見劣りがしてしまいます。Mandriva系特有のデスクトップインターフェイスを、「Mageia3」からは変更してきたようです。そのセンスが良いかどうかはここではあえて論じませんが、どこのディストリでもバージョンアップに比例してデスクトップ周りのデザインは貧弱化していくようですね。 インストールは少し癖がありますが、日本語を選択して進めていくので何とかなるとは思います。 さすがにbeta版とは違って、日本語環境も同時にインストールしてくれます。でもインプットメソッドの挙動が若干おかしいようです。
デスクトップの環境では、 KDE版とGNOME 版から選ぶことが出来ます。 Live DVD版サイズが、 1.5 GB と1.45GB 程度です。設定などについては、「Mageia コントロールセンター」から一括して行えるのはとても便利です。 今回は KDEの 64 bit版 をインストールしていますが、操作性や動作などはこれと言って特に問題は無いかと思います。なお、 「Google Chrome」の導入は、 Googleサイトのページから、 64bit.rpm(Fedora/openSUSE版)をダウンロードして下さい。ダウンロードしたファイルをダブルクリックでインストールできます。Ibus-anthyやIbus-mozcは、 すでにインストールされていますので、タスクバーにあるキーボードマークのインプットメソッドの設定から選択して下さい。
「Mageia3」 のインストール時点で、grubのバージョンを変更できます。 通常は0.97ですが、最新版の2.00 の選択が可能になってます。メインブラウザはFirefoxなんですが、 バージョンが17.09ということになっています。普通は、インストール後のシステムアップデートで最新版になるのですが、その後のアップデートでもその様な兆候は無いようです。Firefox 17.0に、17.09なんて言う、バージョン自体知りませんから。 どうやらFirefoxのバージョンのアップデートは無さそうですね。通常はこのような場合、 Firefoxは日本語化されませんので、独自に言語パッケージをダウンロードしてアドオンに追加しなければなりません。☞こちらからアクセスして「ja.xpi」をインストールすると、アドオンに言語パックが追加されます。
管理人的には、 「Mageia3」が何故人気があるのかイマイチ理解しがたいのです。特段これと言って優れていると言う事もありませんし、確かに安定していることは確かですがそれ以上と言うほどでもありません。洗練されたインターフェイスですが、 Mandriva系などはほとんど同じですから。むしろグラフィカルなインストール画面はかなり分かりづらい感じで改良の余地がありそうですし、特に日本語環境がかなりお粗末な気がします。 OpenSUSEなどの方が、 遥かに日本語環境は良いようですし、Ubuntu系に比べたらやはり見劣りがします。 ヨーロッパでは人気があるようですが、日本ではちょっとという気がします。総合力ではかなり高いのですが、日本語環境で使うにはイマイチかもしれません。
Linuxユーザー必携のレスキューソフト3選「Boot Repair」「Grub Customizer」「OS-Uninstaller」
Linuxを安全にアンインストールしてブート修復
WindowsとLinuxのマルチブートでのアンインストール
「OS-Uninstaller」と「Boot Repair」の最強タッグで!
安全にOSを、 アンインストールする「OS-Uninstaller」 のご紹介です。自動でブートローダーの設定をしてくれるので、 「Linux を削除したらWindows が起動できない」という事態を回避できてしまいます。 「Boot Repair」や「GParted」などと共通する部分もあります。基本的に、 OSをアンインストールする場合はパーテーションを削除する方法と、 OSをフォーマットする方法があります。パーテーションを削除する場合は、当然ブートローダーも一緒に削除されてしまいますので、 OSが起動しなくなります。削除する前にはデフォルト起動のOSを変更する必要があります。 「OS-Uninstaller」は、OSをフォーマットする方法です。WindowsとLinuxのデュアルブートの場合を仮定して、 Linuxをフォーマットする場合はWindowsのMBRを修復する必要があります。修復には 「Boot Repair」 ということで最強のタッグかもしれません。 ほとんどの場合は修復可能だと思います。
上の画像は 「OS-Uninstaller」を起動した時の画像ですが、まずは現在インストールされている、オペレーティングシステムを検索して表示してくれます。アンインストールしたいOSを選択します。蛇足ですが、起動中のOSは削除できません。他に Linux がインストールされていない場合は、ライブ版から実行することになります。 検索したOSの中で削除したいものを選択してOKをクリック。確認画面になりますが、アンインストールしたい Linux以外のOSがWindowsの場合は高度なオプションからMBRの修復にチェックを入れます。このあたりの操作は「Boot Repair」と同じ操作画面になります。フォーマットはNTFS(fast)とntfs、ext3から選択します。Windowsをデフォルト起動にする場合はNTFSを選択します。これも蛇足ですが、Linux の場合のブートローダーはGRUBですので、 Lnux をインストールした時点でMBRはGRUBに置き換わっています。
今回は管理人の環境での説明です。現在インストールされているオペレーティングシステムは全部で、 Windowsも含めて5つインストールされています。今使っているOSに、 インストールされている「OS-Uninstaller」 を使っていますので、 Ubuntu 13.04 がデフォルトのOSという事になります。 この環境では、他 の Linux をアンインストールしてもブート環境には問題はありません。ブートやアンインストールに関しては管理人もあまり詳しくはありませんので、詳しくは検索してみて下さい。
●「OS-Uninstaller」のインストール
$ sudo add-apt-repository ppa:yannubuntu/boot-repair
$ sudo apt-get update
$ sudo apt-get install -y os-uninstaller && os-uninstaller
なお、同じようにパーテーションを編集できる「GParted」などでもフォーマットはできますが、GRUBの変更やMBRの修復などはできません。 今回は「Voyager13.04」を使っていますが、このOSには今回紹介した「Boot Repair」「Grub Customizer」「OS-Uninstaller」や「GParted」も同梱されていますので、ライブDVDとして一枚持っているとかなり有用かと思います。
難解なGRUBのカスタマイズをグラフィカルに設定
ブートメニュー編集、デフォルトOS変更、背景設定etc
GRUB2の設定を簡単に変更できる「Grub Customizer」
Ubuntu 系ディストリのブートカスタマイズのための、GRUB2の設定を簡単に変更できる、 「Grub Customizer」を紹介したいと思います。機能的にはブートメニューの編集、 デフォルトOS の変更、 表示時間の設定変更、背景の設定やカスタマイズなどがグラフィカルに行えます。通常はシステムファイルを管理者権限で、grub-configを変更するのですが、これがまた分かりづらくてかなり厄介な代物なんです。
ディストリを複数インストールしている場合、GRUB 2.00 以前のバージョンは選択画面にものすごい数の選択肢が表示されます。しかもやたら大きい文字ですので、訳がわからなくなってしまいます。GRUB2.00からは簡潔な表記に変わっていますので、 出来れば BRUB2.00のディストリをデフォルトにしたいところです。そんな時には簡単に変更できますので、かなり役に立つかと思います。なおこのソフトでは、デフォルトOSの変更はWindowsには対応していません。 その場合は「Boot Repair」でMBRの復元から変更できます。
●「Grub Customizer」のインストールは端末から……
$ sudo add-apt-repository ppa:danielrichter2007/grub-customizer
$ sudo apt-get update ; sudo apt-get -y install grub-customizer
$ sudo apt-get -y install grub-customizer
大きく分けて、「List configuration」「General settings」「Appearance setting」の3つのカテゴリーがあります。上の画像は起動画面の「List configuration」で、ブートメニューの編集ができます。変更したいところを右クリックから名前の変更が可能です。あまり分からない場合は、触らないほうが無難です。最悪の場合下手するとOSが起動しなくなるかもしれません。
右の画像が、「General settings」でデフォルトOSの設定や変更と、表示時間設定や変更ができます。
●default entry
(デフォルトの選択)
※「predefined」(自分で決める)
※「previously booted entry」(前回起動したOS)
●visibility
※「show menu」(HDDにOSが一つしか無くてもブートメニューを表示するかどうか)
※「look for other operating system」(他のOSを自動検出するかどうか)
●Timeout(タイムアウトの秒数)
※デフォルトのOSが自動的に起動するまでの待ち時間)
●kernel parameters
※特別な理由がない限り触らないほうがいいかもしれません。
※「generate recovery entries」(ブートメニューの recovery mode を消すかどうか)
そして、 「Appearance setting」です。背景の設定を行います。
●custom resolution
(解像度の指定)
※背景画像の解像度指定です。
●menu colors
※「font color」(文字色)
※「background」(背景色)
※「normal」(通常のカラー)
※「highlight」(選択部分のカラー)
背景に画像を指定する時は、画像によってカラーを変更。
「background image」に画像を選択すると、下のスペースに画像がプレビューされますので、文字の色なども確認できてとても便利です。いろいろ試してみてもいいかもしれません。なお、フォント指定は特段問題がなければあまりしないほうが無難のようです。
さて次回は、Linuxユーザー必携のレスキューソフト3選の最後を飾り、 OSを安全にアンインストールする「OS-Uninstaller」を紹介したいと思います。
OSが起動できない時のブートローダー修復ツール
WindowsとLinuxのマルチブート環境でのトラブルに
「Boot Repair」の「おすすめの修復」で一発修復!
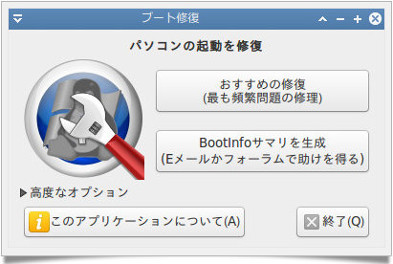
まず最初はWindowsとLinuxのマルチブート環境でのブートトラブルに力を発揮する「Boot Repair」を紹介します。管理人も現在のところ実に5つのOSを入れています。一つはWindows7で残りの4つはLinuxで、
●「Voyager13.04」
●「Netrunner13.06」
●「Ubuntu Studio12.10」
●「OS/4 OpenLinux 14」
です。私も、 Linuxを使い始めた頃には、 何度もLinuxの領域を削除してしまって 「error: no such device: 〜grub rescue>」と表示されて、Windowsですら起動できなくなって、仕方なく再インストールをするはめになったものです。Linuxを入れるのは簡単ですが、実は消すのは結構大変です。 Linux領域の削除に関しては、この後紹介する「OS-Uninstaller」があると問題なく削除してブートも修復してくれますが、起動できなくなったOSのブート修復について説明します。
基本的には、ライブCDもしくはライブ DVDから起動します。 参考の為に今回は 「Voyager 13.04」 のライブDVD から 「Boot Repair」 を起動します。上の画像が起動画面です。 管理人の環境から、 4つあるLinux の一つを削除した場合を仮定しています。以下右の画像は高度なオプションの画像です。 OSの環境にも依りますが、概ね「おすすめの修復 (最も頻繁問題の修復) 」で修復できると思います。
今回は、 ライブDVDから起動ですので、「高度なオプション」 → 「GURUBの位置」から、「デフォルトで起動するOS」を選択します。
また、WindowsとLinuxをマルチブート(MBRにGRUBをインストール)している環境で Linuxの領域を消した場合の対処方は以下のようになります。
「高度なオプション」 → 「MBRのオプション」→「MBRからブートされるパーティション」を変更して適用して下さい。
●「Boot Repair」のインストール
$ sudo add-apt-repository ppa:yannubuntu/boot-repair
$ sudo sed 's/trusty/saucy/g' -i /etc/apt/sources.list.d/yannubuntu-boot-repair-trusty.list
$ sudo apt-get update
$ sudo apt-get install -y boot-repair && (boot-repair &)
また別な使い方として、 デフォルト起動のOSを変更したい場合などでも、そのOSから「Boot Repair」の「おすすめの修復」で修復してくれます。次回は、 GRUB2の設定を簡単に変更できる「Grub Customizer」を紹介したいと思います。
Xfceディスクトップ環境でXubuntu 12.04.3 LTS ベースの安定した動作が魅力
Xubuntu 12.04.3 LTS ベースでXfce環境のディストリ
最近では最も活動的にリリースしているProject
「OS/4 OpenLinux 14」はLTSベースの安定した環境
「OS/4 OpenLinux 14」 のご紹介です。ここ数年、頻繁にリリースをしているかなり活動的なディストリビューションです。ベースは「Xubutu12.04」でディスクトップ環境はXfce。2012年から特に活発にバージョンをリリースしています。最初見た時には、そのデスクトップ周りのデザインセンスの悪さに、さすがに試してみる気力を失ってしいました。その後、バージョンアップを繰り返すうちに、最近はやっとそこそこのデザインに落ち着いてきたようですしロゴなども変更したようです。右の画像はデフォルトの画像ですが、今回は右側に新しいパネルを配置しています。デフォルトのブラウザはChromiumなのですが、Google ChromeとFirefoxにしています。アイコンも管理人の好みで変更しています。蛇足ですが、アイコンやスタイルなどのバリエーションの取得は、☞「XFCE LOOK.org」 から壁紙、テーマ、アイコン、Compiz などを導入できます。アイコンやテーマの場合は、 ダウンロードしたファイルを解凍して、 解凍したフォルダをそのまま隠しフォルダに貼り付けます。 隠しフォルダはアイコンの場合には、「.icons」としてテーマの場合は「.themes」というフォルダをホームの中に作成します。後は設定マネージャの外観からテーマやアイコンを選択します。
Xubutu12.04 のロングサポートバージョンを基本としていますので、動作などは安定しています。Xubutu12.04も、最近12.04.3がリリースされていますのでその対応版とも言えます。デスクトップ環境のXfce は、最近管理人もかなり紹介していますので個人的には使い慣れた感じがしています。カスタマイズ性に特徴があり、パネル操作からランチャードックのような使い方もできたりします。
操作もかなり分かりやすく慣れてしまえばかなり自由にカスタマイズできます。Xfce自体かなり軽量なディストリですので動作も軽るく安定しています。最近使っている管理人のメインのディストリは、 「Voyager13.04」 なんですが、これもデスクトップ環境は、 Xfce環境ですし音楽用に導入している「Ubuntu Studio12.10」も、 Xfce環境です。isoサイズは約1.3GBで、 ソフトもほとんどは同梱されていますので問題はありません。日本語化については、インストール時点で日本語を選択するタイプですが、起動した時点では日本語化されていないかもしれません。インストール後はまずシステムアップデートを行なってから言語サポートを起動して下さい。IPAフォントや、 TAKAOフォント、ibus-anthyや日本語のパッケージがインストールされます。なお ibus-mozcはパッケージマネージャから自力でインストールして下さい。再起動後は日本語化されています。
管理人的にはいつもインストールして起動した時点で、まずは最初にフォントをインストールしておきます。「.fonts」という隠しフォルダを作っておいて、その中にある程度の日本語フォントをコピーしておきます。新しいディストリのファイルマネージャーを開いて「隠しファイルを表示」にチェックを入れて貼り付けます。これで、フォント関係の問題はほとんどなくなります。
使ってみた印象自体は、悪くはないという感じです。これと言って特徴的なものはありませんが、 一つだけ言うとGoogle Mapにリンクしています。オーソドックスな、Xfce環境のディストリとしては安定しているようです。 Ubuntuのサポート期間が、13.04からLTS以外は9ヶ月に短縮されてから、Ubuntu系のディストリは一様にその方向性に戸惑いがあるようで、最近は12.04 LTSベースのディストリがアップデートバージョンとして頻繁にリリースされています。どうやら、本格的な新規の開発をするバージョンは、Ubuntu14.04リリース以降になりそうな気がしています。
ちょっと気の利いた軽量LXDEディスクトップ環境をお探しの方に最適
最新Lubuntu 12.04.3 LTSベースの軽量ディストリ
四つの異なるデスクトップparadigmsから選択が可能
「LXLE 12.04.3」は、豊富なデフォルトアプリを搭載
先日公開された、 Ubuntu 12.04 LTS ロングサポートバージョンの最新アップデートバージョンである12.04.3をベースにした、 軽量な新しいディストリビューションである「LXLE 12.04.3」を紹介します。軽量デスクトップ環境、 LXDEバージョンである、Lubuntu12.04.3をベースにしています。ちょっと気の利いた、 多機能なLXDEを探している方には最適です。何と言ってもデフォルトアプリが申し分のないほど充実しています。それと四つの異なるデスクトップレイアウトパラダイムからインターフェイスを選択できます。
デスクトップレイアウトパラダイムのインターフェイスは、古典的なLinuxのG2 (Gnome2) とマックOS風なOSX、そして Ubunntu UnityとWindows XP風な、 Lubuntuの4つから選択できます。選択は起動後のパスワード入力画面からの選択になります。 isoサイズは、1.3GB程度で、32bit版と64bit版が用意されています。 日本語化についても Lubuntuベースですので問題はありませんが、システム系の日本語化に問題があるようですが、そんなに戸惑うことは無いと思います。
さらに特徴として、50枚もある質の高い壁紙がプリインストールされています。 「Picture」フォルダの中の 「Wallpaper」 フォルダに格納されていて、デスクトップから自由に変更できます。またデスクトップ右上にある、システムモニターも表示・非表示がデスクトップ上から行えるようになっています。 またゲームも30種類がプリインストールされていて、実用性のあるディストリです。
今回のデスクトップ画像は、レイアウトパラダイムから、デフォルトでのマック風なOS Xを使用していますが、下のタスクバーパネルや左のドックランチャー風なパネルは、通常は隠れていますがマウスをドラックすると表示されます。パネルセッティングから全てのパネルの大きさやアイコンの大きさ、挙動や透過などの設定が出来ます。壁紙は起動時にランダムに変更されます。
使ってみた印象ですが、軽量なLXDEとは思えないような、 豊富なソフトがインストールされていてほぼ不満はありません。もちろん動作は軽快ですし、これといった不具合も無さそうです。全体的によく考えられていて、使いやすさや面白さもあるようです。基本は「Lubuntu 12.04.3 LTS」ですので、来年の4月の「Lubuntu14.04 LTS」のリリース後に新しいバージョンがリリースされるとは思いますが今回の「LXLE」 の完成度の高さを考えるとますます期待できそうです。似たようなコンセプトでのLXDEディスクトップ環境のディストリビューションとしては「Peppermint OS」や「Zorin OS LXDEバージョン」などもありますが、管理人的には断然「LXLE」がお勧めです。
ポルトガル産のLinuxディストリビューション。Ubuntu13.04ベースバージョン
ポルトガル語に特化したUbuntu13.04ベース
デスクトップ環境はGnome-shellで洗練された動作
「Caixa Magica 20」は日本語環境もスムーズに稼働
ポルトガル語に特化したディストリビューション「Caixa Magica 20」を取り上げたいと思います。当初は、OpenSUSE と Mandriva Linuxをベースとしていましたが、バージョン16からは Ubuntuベースに変更されています。Ubuntu 13.04 ベースで、デスクトップ環境はGnome-Shell パッケージを採用しています。コミュニティベースの開発ではなく、商用Linuxとして開発されたものです。また国家プロジェクト的な要素も大きく、ポルトガル語圏の使用に特化した作りになっているようです。最近はGnome-Shell を採用するディストリが少ないのですが、商用ベースの場合は Gnome-Shellを採用する場合が多いような気がします。 Gnome-Shellは管理人的には好きなんですが、面白味はあまりなく、どちらかというと洗練された機能美とでも言うような感じがします。 慣れるとこれはこれで使いやすいディストリです。 商用 Linuxとして開発されたものですので動作環境は抜群に良いようです。梱包されているソフト群も、ほとんど追加しなくてもいいレベルです。isoサイズは1.8GBで、インストール時点で日本語を選択することで日本語化も問題ありません。
良いことずくめという事ばかりではなく、実はインストールも含めてアップデートやソフトのダウンロードが異常に遅いのです。ダウンロードは、Caixa Magica 社のサーバーからですので、やはり無料版はかなりきついようです。管理人もインストールからシステムアップデートや必要なソフトのダウンロードに半日以上も掛かってしまいました。管理人の環境ではだいたいは 300kbぐらいのスピードなんですが、 このサーバー経由だと20kb程度もないのです。 ポルトガルだから仕方ないかと思いながらダウンロードしたんですが、やはりこれは致命的かもしれません。一応すべてをダウンロードしてインストールは成功しましたので、今はかなり快適に動いています。ところで日本語読みですが、カイシャ・マヒカというのがポルトガル語読みのようで、英語バージョンはMagic Boxという名前のようです。
Gnome-Shell の拡張機能から、 画面右にあるランチャードックを設置できます。ドック内はお気に入りに登録したソフトが表示されます。また、 DonkyやWineなどもすでに梱包されていますので使い勝手はかなりいい感じです。日本語化についても特段手を煩わすことはほとんどなく、Mozcを導入したことぐらいでしょうか。その点はかなりしっかりとシステムメンテナンスされているような気がします。タイトルでポルトガル語に特化したディストリと書きましたが、 LibreOffice のポルトガル語のヘルプや、あちこちにポルトガル語の解説があります。無料版は教育現場や企業間でのサーバーとして配布されているようなので、痒いところに手の届く配慮があるようです。あえてポルトガル産のディストリを使わなくてもという御意見もあることでしょうが、それもご愛嬌という事で。
7月13日、Mint15のXfceバージョンがリリース。カスタマイズ性に優れた軽量ディストリ
Mint15のXfceデスクトップ環境バージョンリリース
カスタマイズ性に優れた軽量デスクトップ環境「Xfce」
「Linux Mint 15 Xfce」で軽量且つ安定感のあるMint体験
今まで、Linux Mint の Xfceバージョンはまだ紹介していなかったので、今回改めて紹介しておきたいと思います。最近フランス産のディストリ 「Voyager」を知ってから、かなりXfceにハマっている管理人ですが、軽量でしかもカスタマイズ性に優れていてデスクトップ周りをかなり自由にデザインできますので面白さ満点です。今回はカスタマイズに重点をおいて解説したいと思います。というのもMintのXfceバージョンは、デフォルトではほとんど何の変哲もない、シンプルなXfceのデスクトップなのでカスタマイズがやりやすいという側面があるからです。サイズは64bitで925MB。もちろん32bitバージョンも用意されています。特に Xfceの場合、設定については設定マネージャーに一括してまとめて有りますので、 各種設定がとてもわかり易くなっていることです。今回は主にパネルについてのカスタマイズを説明したいと思いますが、ランチャードックなどのソフトをインストールしなくても、パネルで同じような効果を作ることができます。
上と左の画像は右にランチャードックっぽいものを配置しています。これは基本的にはパネルなんですが、パネルの背景を透明化することでボタンだけが浮き出たようになります。パネルを自動的に隠すにチェックを入れると通常は表示されませんが、マウスを乗せると飛び出してきます。同じような効果は、不透明度の設定からマウスのホバーと非ホバーの透明度を変えることでも設定できます。
パネルの設定は、パネルの右クリックからパネル→パネルの設定でおこないます。パネルは何個でも作成可能です。パネルの設定画面を起動すると、現在編集するパネルが番号で表示されていてデスクトップ上のパネルが赤い破線で囲まれます。パネル番号は通常デフォルトで表示されているパネルが、パネル1もしくはパネル0で新規に作成されたパネルが、それ以降の数字が割り振られます。また、 「パネルをロックする」のチェックを外すと、 パネルの左右 (天地) に移動用のバーが表示され自由に移動できるようになります。パネルの列サイズは、アイコンを含めたパネルの大きさで、長さについては通常は右にいっぱいバーを設定するとパネルはデスクトップいっぱいに広がり、左にするとアイコンの数だけになります。 「パネルのスペースを確保しない」は、 基本的に長さの設定を左に1にした場合のみ適用されます。 チェックを入れることで、 長さ以外は通常のデスクトップスペースとして使えます。
先日紹介した、 ライブCDの部屋さんの「NatureOS 1.0」などが、このパネルの特性を使ってうまく飛び出すパネルを作成しています。このパネルを自由に移動できるというのがミソで、大きさや長さを変えて、様々なパネルを配置できますので適用範囲が広がります。「Linux Mint 15 Xfce」ではテーマやアイコンなどの選択肢があまり多くないので、「XFCE LOOK.org」から壁紙、テーマ、アイコン、Compizなどを導入して下さい。このページでも紹介している「Voyager 13.04」は、まさに Xfceの面白さを十分に堪能できるディストリビューションですので一度使って見ることをお薦めします。「Linux Mint 15 Xfce」 の場合はオーソドックスな Xfceですが、やはり洗練された安定感が魅力ですので、自分でカスタマイズするには持ってこいのディストリビューションと言えます。
GNOMEシェルから進化した新しいデスクトップ環境「Deepinデスクトップ環境」
Ubntu13.04ベースのDeepinデスクトップ環境を構築
GNOMEシェルを大幅に独自進化させたUIデザイン
完成度が高い中国産ディストリ「Linux Deepin 12.12」
今までは、あまり注目していなかった中国産のディストリビューションです。Ubuntuをベースにした 「Linux Deepin」ですが、今回リリースされたUbuntu 13.04ベースの「Linux Deepin 12.12」は、かなり素晴らしいディストリになっているようです。デスクトップ環境はGNOMEシェルなんですが、独自の新しい発想で大幅に変更を加えています。使いづらかった、GNOMEシェル環境をかなり使いやすいインターフェイスにしていて、まさにDeepinデスクトップ環境とでも言う感じに仕上がっているようです。この「Linux Deepin 12.12」は、基本的に中国語に特化した作りになっているので、日本語環境ではちょっと使いづらいかもしれませんが、 ある程度は日本語化できると思いますので一見の価値はあるように思います。 デスクトップ周りは基本的にオーソドックスな作りなのですが、かなりハイセンスなデザインです。アイコンも含めて独自に開発したソフト群も素晴らしい出来栄えです。管理人の独断ですが、「ROSA」とよく似たデザインのような気もします。
インストール時点では中国語と英語のみの選択しか出来ません。中国語は難しいので英語でのインストールという事になります。ちなみにダウンロードファイルは、中国語バージョンと英語バージョンの32bitと64bit からそれぞれ選択することができます。isoサイズは、英語バージョンで 1.2GBというところ。左の画像は、 Deepinソフトウェアセンターを起動したところですが、Ubuntuソフトウェアセンターに比べて格段に使いやすくなっていて、アップデートなども含めて統合した管理ができます。GNOMEシェル環境ではスタートメニューの使いづらさがありますが、基本的には同じシステムですが微妙ですがかなり解りやすくしかも使いやすくなっていると思います。
ブラウザはFirefoxとChromeがすでに入っています。オフィス関係では、LibreOfficeも入っていますが、それとは別に Kingsoftへのアクセスリンクがあって、いかにも中国っぽい感じです。使えるかどうかは確認していませんが登録が必要のようです。面白かったのはログイン画面で、デフォルトでのユーザー画像が「ドラえもん」になっていたことでしょうか。使用許諾をとっているのでしょうか?もちろん変更はできます。特徴的なのは、カスタムされたメディアプレイヤーのペアでしょうか。独自に開発されたオーディオプレイヤーとビデオプレイヤーが付属していて、デザイン的にも優れたインターフェイスで、多分にスマホやタブレットを意識したUIデザインはなかなかのものです。 Windowsからのビギナーユーザーにとっては、とてもわかり易いすいデスクトップ環境になっているような気がします。
最後に日本語環境について書いておきます。インストール後はまずDeepinソフトウェアセンターを起動してシステムアップデートを行います。終わったら、メニューから Language Suportを開いて下さい。言語のインストールと削除から、Japaneseを追加します。 追加されたJapaneseを一番上にもってきます。一番下のキーボード入力からIBusを選択してして、地域フォーマットから、 Japaneseにします。 その後、再起動しますとほぼ日本語化されます。Ibus系はanthyかmozcをインストールしてください。IBusが起動しない場合がありましたのでその対処法として、System SettingsからDefault Applicationsを開き、 Auto Startに新たに追加してください。記述の仕方は、
●Name:IBus daemon
●Exec:/usr/bin/ibus-daemon
●Comment:/usr/bin/ibus-daemon -d
でいいと思います。 何故か、Geditのテキスト入力ができません。 他は問題なく入力できるんですが不思議です。取りあえずはこんなところで、支障はない程度に起動できるとは思います。 日本語化は完璧とまでは行きませんのであしからず。いずれにしても、中国語に特化したディストリですので、日本語化にはあまりやさしくないというのが感想です。この様な洗練されたディストリは、 コミュニティベースではなかなか実現できないものです。企業ベースでの開発ならではの完成度の高いデスクトップ環境で、お金と人材が豊富な営利媒体という側面が有りそうです。中国の場合、国家の威信みたいな部分もあるのかもしれません。GNOMEシェル環境を、 これほどまでに創りこんだディストリビューションは滅多にありませんので、 一度使ってみるのもいいかもしれません。
管理人イチオシの「Netrunner」。 「Netrunner 13.06 Enigma」安定版がやっとリリース!
Kubntu13.04ベースのKDEデスクトップ環境
KDEとGNOME環境を併せ持つセンス抜群のUIデザイン
「Netrunner 13.06 Enigma」の安定版がリリース!
管理人一押しのディストリで、メインで使っているNetrunner の最新安定版が、7月6日にリリースされました。Kubntu13.04 ベースになって、 5月末のRC版のリリースから、大幅にずれ込んでやっとリリースにこぎつけたようです。管理人はその間、 RC版を使っていたのですが、特段不具合もなく快適に使っていました。安定版のリリースに合わせて早速ダウンロードしてインストールしました。
目新しいものは、Mozilla App-Storeと「Steam」 Installer-Linkでしょうか。特段これと言って大幅な変更は無いようですが、 Wineが削除されているようです。システム上の問題のようですが、ちょっと不便になってしまいました。導入出来なくは無いようですが、どうやら新しく入ったソフトとの関連で短期間では解決がつかなかったようです。リリースが遅れたのもそのあたりにあるようです。
今回インストールしてみて驚いたことは、今までにはないバグの頻発でした。インストールはいつものように日本語を選択して進めると、インストール後の再起動でほとんどは日本語化されます。システムのアップデート後に、 ibus-mozcの導入で問題発生。synapticパッケージマネージャーからの導入でしたが、何故か依存関係のソフトがインストールされなていないんです。改めて調べてみたら、ほとんどインストールされていません。●mozc-utils-gui ●mozc-server ●mozc-date更には、●ibus-table ●ibus-gtk ●ibus-gtk3 ●python-appindicatorなどなど、依存関係は全滅でした。また、Firefoxの日本語化もシステムアップデートでは最新版の22.0になっているにも関わらず対応していませんので、☞こちらからアクセスして「ja.xpi」をインストールすると、アドオンに言語パックが追加されます。今回は、 「cairo-dock」を導入してみたんですが、 バグだらけでクラッシュしてしまいますので、どうやら無理のようです。そんなこんなで何とか正常に動くようにはなりましたが、「Steam」Installer-Link はゲーム系のリンクですが、 あまり期待しないほうがいいかもしれません。 リリースが遅れてたのもそのへんに問題があったようで、 これ以上伸ばせれないという事で未完成のままのリリースのような気もします。
「ライブCDの部屋」さんから、Xfceデスクトップ環境のディストリビューションリリース
Ubuntu13.04ベースでXfceデスクトップ環境
「ライブCDの部屋」独自の操作性を追求したUIを搭載
「NatureOS 1.0」の特徴は、飛び出すボタンパネル
いつもお世話になっている、「ライブCDの部屋」さんから、Ubuntu 13.04ベースで、 Xfceデスクトップ環境のディストリビューションである「NatureOS 1.0」がリリースされましたので紹介したいと思います。これまでも 「ライブCDの部屋」 独自の、実験的ディストリビューションをリリースしていますが、今回はかなり意欲的に取り組んでいるようなので初めて取り上げてみることにしました。Xfce自体ははGnome系に比べると、カスタマイズ性に富んでいますので、 ある意味作りやすいデスクトップ環境だとは思います。 当サイトでも紹介したフランス産で、 Xfce デスクトップ環境のディストリビューション「Voyager」は非常に良くできたディストリで、 壁紙だけでなくあらゆるところに独自の工夫が施されていて使っていて楽しいOSです。 先日「ライブCDの部屋」さんでも詳しく紹介されていましたので、試している方も多いのではないかと思いますが、かなり奥が深くて、比較的飽きの来ない最近では珍しい秀逸のディストリビューションです。今は管理人のメインのディストリになっています。「ライブCDの部屋」さんでは 「Voyager」 を珍しく相当詳しく紹介いていて、今回「NatureOS 1.0」のリリースに影響を与えたのだと思います。
「ライブCDの部屋」さんでも書かれているんですが<星の数ほど存在する Linux ディストリビューションに、新たにひとつを付け加えるには、それなりの利点と特徴がなくてはならないと考えます>というコメントはまさにその通りで、特に今回は操作性という側面からのアプローチのようです。人気のディストリビューションは、バージョンアップのたびに一応につまらないUIデザインになってしまいます。まるで、 Windowsのように。 例えばKDEデスクトップ環境のようにユーザーのカスタマイズ性に特化したデスクトップ環境は、ある意味それを防ぐ選択肢で根強い人気があるのもうなずけます。 あまりにも固定的で許容性のないUIデザインはどうしても飽きられてしまいがちです。
NatureOSの特徴として、ポインターを画面の右端に当てるととびだしてくる、透過パネル(パネルに配置されたボタン)です。タスクトレイは上部に位置していて、通常大半は左寄せですが、メニューも含めて右側にまとめて有ります。<標準的な表示や操作性でないところは管理人が考えぬいて変更したところなので標準に戻さずに使い続けることを強く希望します>という管理人のコメントがありますので、尊重して使い続けたいと思います。今回は詳しい説明はしませんので、 「ライブCDの部屋」さんが開発者ですので参照してください。こちらよりよほど詳しく解説されています。
ポインティングデバイスの操作性という事が大きなウエイトを占めるかどうかというのは甚だ不透明ですが、例えばWindows8 におけるパネル状のレイアウトが操作性や操作ミスを軽減させはしますし、スマホやタブレットのタッチパネルとの統合という面では良いことなのかもしれません。開発者側の思い入れが全面に出てくるとどうしても固定的なデスクトップになりがちです。 実際にそのOSを使うのはユーザーなわけですのですし、ユーザーの意向は多種多様です。例えば使いたい壁紙によって、パネルの位置や大きさも変わってくるのが自然です。操作性と遊び心もしくは開発者とユーザーと言ってもいいんですが、 その発想は大きく異なっているのが現状です。やはりデザイン性の優れたディストリビューションは人気が出ますが、ユーザーサイドでのカスタマイズの許容範囲が大きいものほど長い人気になるようです。中国産のディストリ 「Deepin」 とロシア産のディストリ「ROSA」の最新版を試して見ましたが、どちらもコミュニティではなく企業で開発しているタイプのディストリです。「Deepin」の場合はUbuntuベースですが、 日本語に全くと言っていいほど対応していません。 Ubuntu ベースで日本語未対応を見たのも初めてですし、わざわざ日本語関係を外しているとしか思われません。コミュニティでの開発ならばここまでやる理由もありませんので、ある意味国家の意志が反映しているような気がしています。デスクトップは GNOME Shellで、徹底的に改良を加えていますが完成度の高いディストリです。デザイン的に「ROSA」の影響を受けているような気がします。「ROSA」はMandrivaベースなのですが、やはり日本語には対応していません。Mandriva系はもともと日本語に対応していますので、これまた意識的に外しているようです。Mandriva系には、最近人気の「Mageia」や 「PCLinuxOS」など人気のディストリがあります。今回は、「Desktop Fresh LXDE」をインストールしてみましたが途中でクラッシュ。どうもフリー版には、あまり力を入れていないようですね。下の画像は管理人のメインOSになっているお気に入りの 「Voyager」のデスクトップ画像です。
Lubuntu13.04ベースになったクラウドアプリを導入の「Peppermint OS 4」
LXDEデスクトップ環境のMintライクなディストリ
クラウドアプリを導入した軽量ディストリビューション
「Peppermint OS 4」はLubuntu13.04ベースでリリース
「Peppermint OS 4」 がリリースされています。前回は Linux Mintをベースに作られていると書きましたが、今回からは LinuxMint がLXDE版を、 これからもリリースしていくのかはかなり不透明ですので、 今回からはLubuntu13.04ベースでのリリースになっています。右の画像が、デフォルトのデスクトップ画面ですが、何か味も素っ気もないUIデザインです。サイズは592MB。
クラウドを導入したOSとして、かなり話題になったのですが、 今回はクラウドアプリが少なくなってしまいました。特に「Peppermint OS 3」で導入されていた、GWoffice が今回は入っていません。グラフィックス系では前回同様「Pixlr」が2種類使えるようです。それとゲーム系はすべてクラウドアプリを使用しています。
という事でクラウドコンピューティングにこだわった、ディストリビューションという側面はますます薄れているように思います。むしろ、 LXDEデスクトップ環境の軽量ディストリとう感じの方が強いイメージです。
システム系では「ソフトウェアの管理」や「Synapticパッケージマネージャー」も入っていますので必要なソフトはシステムソフトからインストールしてください。
インターフェイス的にも、LXDEそのままで、特段変わったところも有りません。若干面白みには欠けますが、軽量版を望まれる方にはいいかもしれません。今回も、インストール段階では、コーデックやアップデートも同時に行うにチェックを入れて、約40分弱程度でしょうか。システムアップデートを入れても大体一時間程度でインストールできると思います。日本語化については、インストール時点で日本語を選択することで、問題なく日本語化できます。インストール後に言語サポートを起動することで、日本語入力も構築されますのでこれもまた問題はありません。だだし何故か今回は、タスクバーにインプットメゾットのアイコンが表示されません。取り敢えず応急措置でメニューのインプットメゾットの設定画面から、言語パネルの表示を「常に表示する」にして、強制的にデスクトップに表示させてタスクバーにドロップしました。とりあえずはこれで何とか格好はついたんですが、原因は不明です。
デスクトップのインターフェイスデザインがますます悪くなっていいくような気がします。もう少し何とかならないものでしょうかね。やはり見た目は重要です。今回は Cairo-Dockを導入して、 使い勝手の向上とディスクトップ周りのリメイクでメリハリをつけてみました。基本的な発想は悪くはないので、もう少し遊び心のあるデザインセンスが欲しいところ。なおサポート期間は来年の1月。
Windowsライクなディストリビューションとして根強い人気の「Zorin OS」の新バージョン
Windows7風なUbuntu系ディストリビューション
Compizのエフェクトが効いた小気味いい動作感は健在
Ubuntu13.04ベースの「Zorin OS 7 Core」リリース
Ubuntu13.04ベース 「Zorin OS 7」 が6月11日にリリースされました。 Windowsライクなディストリビューションとして根強い人気があるようです。 Windowsユーザーでも比較的容易に使用できるように、デスクトップ周りを簡単に変更できる、「Zorin Look Changer」というデスクトップ廻りのカスタマイズツールが売りです。今回もWindows7風とXP風、Gnome2風の3つから選択ができます。デスクトップ環境はGnome Shellを採用。
今年の5月中旬に、 「Zorin OS 6.3」 がリリースされ、 ベースであるUbuntuの新バージョン、Ubuntu 13.04ベースのバージョンがいつ出るのか心配していたんですが、ようやく「Zorin OS 7」 という形でリリースされました。内容的には前回とほとんど変化はありません。システムアップデートが主な変更点だと思います。見た目ではロゴが変更されてたようです。 Ubuntu 13.04からサポート期間が18ヶ月から9ヶ月へと短縮されました。したがって「Zorin OS 7」のサポート期間は2014年1月までとなります。
右の画像でも分かるとおりでデフォルトのデスクトップ周りなどは、ロゴや壁紙も含めてデザイン性が極端に低下しているように思われます。「avant」というDockを使った、タスクバーデザインは変わっていませんが、デザインセンスにあまりにも力を入れていないので野暮ったく見えるのは管理人だけでしょうか。Gnome Shell を使った新しいデスクトップ環境を創造してほしいものです。
デスクトップ環境Gnome ShellとCompiz Config の組み合わせで軽快な動作を実現しているデスクトップ環境は素晴らしいものがあるだけに、洗練されたデザインセンスをぜひとも考えてほしいものです。メインブラウザには、今回もGoogle Chromeを採用しています。日本語環境はインストール時点で日本語を選択するとある程度は日本語化されます。最初の起動後はアップデートマネージャで、まずはシステムのアップデート行ってください。 ChromeやThunderbirdも最新版になります。 システムセッティングから言語サポートを起動して設定します。 お馴染みの Ubuntu系の日本語化作業です。日本語入力は ibus-anthyが言語サポートでインストールされますので、ibus-mozcはSynapticパッケージマネージャから自力で導入します。なお、 今回も前回とほぼ同じ手順での日本語化作業です。
LinuxMintのDebianベースバージョン(LMDE)からの派生ディストリ「SolydXK Linux」
Debianベース新しいディストリビューション登場!
格調高いインターフェイスとレベルの高い安定感が魅力
KDEの「SolydK」とXfaceの「SolydX」がリリース!
今年の4月に、新しくリリースされたSolydXK Linuxは、Debianベースの新しいディストリビューションです。KDEデスクトップ環境の「SolydK」と、Xfceの「SolydX」があります。 元をただせば、Linux Mint Debian ベースバージョン (LMDE) で、非公式に開発が進められていたKDEバージョンの開発が中止されたのを機に、開発者が新しいブランドとして立ち上げた、というのが真相のようです。基本的にはDebianベースなんですが、 Mintテイストも随所に残っていてちょっと面白い感じになっています。
ご承知のようにLinuxMintは、UbuntuバージョンとDebianバージョンがあるのですが、最近それぞれのデスクトップ環境は、 CinnamonとMATEに集約されてきています。 Ubuntuバージョンの方では、 KDEやLXDE、 Xfaceも公式にリリースされていますが、DebianバージョンのKDE版は公式にはリリースされていませんし、Xface版も廃止されたようです。今回ご紹介している「SolydXK Linux」は、KDEとXfaceをメインに展開されていて、Debian/Ubuntu/Mintとでも言うような感じで、内容的にも安定した機能を提供してくれています。新しいロゴマークやインターフェイスは、とても洗練された格調高い雰囲気を持ったデザインです。今後の展開がますます面白くなりそうです。
「SolydK」 「SolydX」とも、 32bit版と64bit版が用意されていて、各サイズは 1.4GBと946MBというところです。今回「SolydK」は64bit版を、「SolydX」は32bit版をインストールしてみました。日本語環境については、 (LMDE)がベースですので、インストール時点で日本語を選択することで問題なく日本語化されます。システムアップデートにかなり時間がかかります。
日本語入力についてはSynapticパッケージマネージャから、ibus-anthy や ibus-mozcを導入。完成度はかなり高いディストリビューションですが、インストール後に若干のもたつきがあるかもしれません。しばらくすると安定してくると思います。アップデート後には、ほとんど最新バージョンになると思います。KDE4.8ですので、デスクトップ効果のパフォーマンスはかなり優れもの。ソフトウェアもほぼフル装備しています。
KDE特有のウィジェット選択やそれとはまた別に、「SuperHaramba」というディスクトップウィジェットがあり、簡単にダウンロードして使用できます。ディスクトップ周りをかなり自由に変更できます。またWineも搭載されています。
DebianベースのLinuxMintのようなローリングリリースディストリビューションですので、再インストールする必要はないのである意味安定していると思います。管理人の予想では、今後この「SolydXK Linux」は人気になるのではと予想しています。
右の画像が、Xfceデスクトップ環境の「SolydX」です。 統一したデザインのディスクトップ周りでかなりハイセンスな印象です。Xfceですので動作も軽くとても軽快です。 「SolydK」に比べるとソフトは限定的ですが、軽さを求めるならいいと思います。Xfce としては、オーソドックスな感じですが、かなり安定した動作です。「SolydX」も、 日本語環境は「SolydK」と同様にインストール段階での日本語選択で問題はありません。初めてのリリースとしてはかなりレベルの高いディストリという印象です。